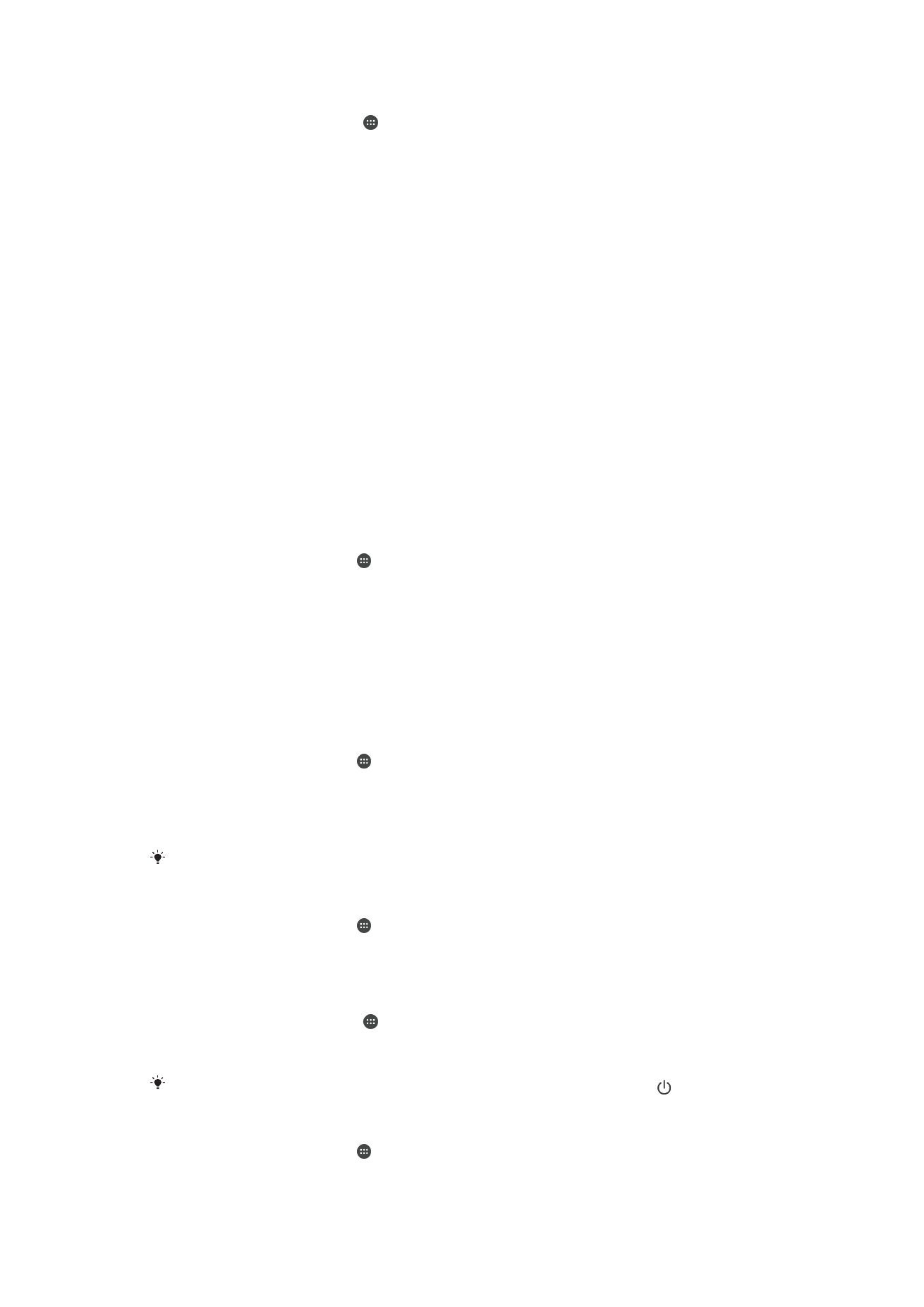
Paràmetres de pantalla
Per ajustar la brillantor de la pantalla manualment independentment de les condicions
de llum
1
A la pantalla inicial, toqueu .
2
Cerqueu i toqueu
Paràmetres > Visualització i, a continuació, toqueu el control
lliscant
Brillantor adaptable per inhabilitar aquesta funció, si encara no ho està.
3
Toqueu
Nivell de brillantor.
4
Arrossegueu el control lliscant per ajustar la brillantor.
La reducció del nivell de brillantor fa que la bateria trigui més a esgotar-se.
Per habilitar o inhabilitar la vibració en tocar
1
A la pantalla inicial, toqueu .
2
Cerqueu i toqueu
Paràmetres > So > Altres sons.
3
Toqueu el control lliscant
Vibra en tocar per habilitar o inhabilitar la funció.
Per ajustar el temps inactiu abans que la pantalla es desactivi
1
A la
Pantalla d'inici, toqueu .
2
Cerqueu i toqueu
Paràmetres > Visualització > Repòs.
3
Seleccioneu una opció.
Per desactivar ràpidament la pantalla, premeu breument la tecla d'engegada .
Per ajustar la mida de la font
1
A la pantalla inicial, toqueu .
2
Cerqueu i toqueu
Paràmetres > Visualització > Cos.
3
Seleccioneu l'opció preferida.
63
Aquesta és una versió d'Internet d'aquesta publicació. © Imprimiu només per a ús privat.
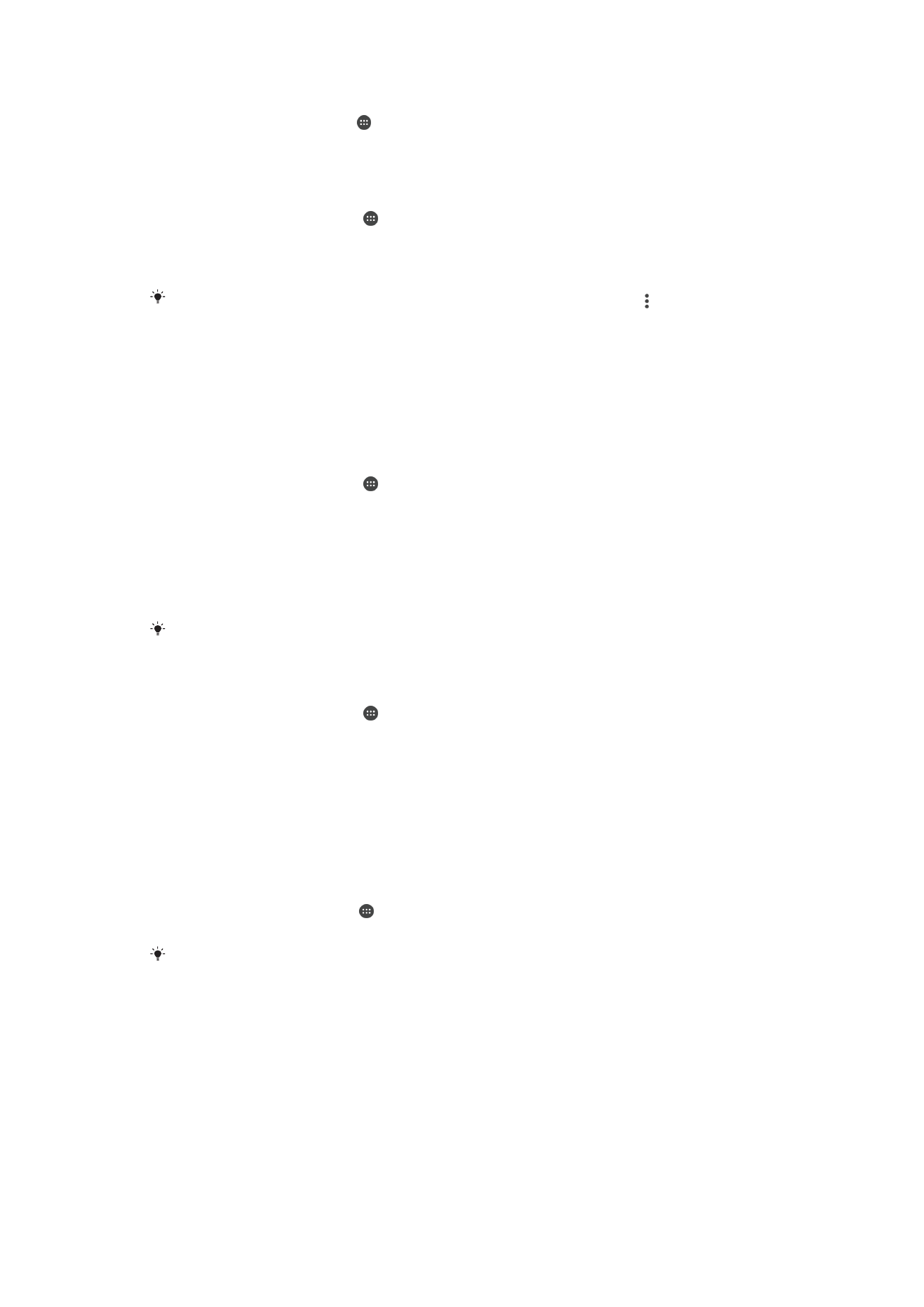
Per ajustar la mida de la pantalla
1
A la pantalla inicial, toqueu .
2
Cerqueu i toqueu
Paràmetres > Visualització > Mida de visualització.
3
Arrossegueu el control lliscant per seleccionar l'opció preferida.
Per ajustar el balanç de blancs de la pantalla
1
A la
Pantalla d'inici, toqueu .
2
Cerqueu i toqueu
Paràmetres > Visualització > Balanç de blancs.
3
Arrossegueu els controls lliscants a les posicions desitjades per ajustar el balanç
de blancs.
Per tornar al valor per defecte del paràmetre del balanç de blancs, toqueu >
Valors per
defecte.
Control de retroil·luminació intel·ligent
El control de retroil·luminació intel·ligent manté la pantalla encesa sempre que aguanteu
el dispositiu a la mà. Un cop que deixeu el dispositiu, la pantalla s'apaga d'acord amb el
paràmetre de repòs que tingueu configurat.
Per habilitar o inhabilitar la funció de control de retroil·luminació intel·ligent
1
A la
Pantalla d'inici, toqueu .
2
Cerqueu i toqueu
Paràmetres > Visualització > Contr. contrallum smart.
3
Puntegeu el control lliscant per habilitar o inhabilitar la funció.
Selecció de la tapa
Ajusteu la brillantor de la pantalla o desactiveu la pantalla segons la tapa que estigueu
utilitzant.
Amb el telèfon no s'ofereix per a la venda una tapa. Aquest accessori s'ha de comprar per
separat.
Per seleccionat el tipus de tapa
1
A la
Pantalla d'inici, toqueu .
2
Cerqueu i toqueu
Paràmetres > Visualització > Selecció de la tapa.
3
Seleccioneu una opció.
Mode de guants
Amb el mode de guants, podreu portar guants mentre navegueu per la pantalla del
dispositiu. Quan utilitzeu el mode de guants, apareixerà un cursor circular a les zones de
la pantalla en les quals s'ha registrat un toc.
Per activar el mode de guants
1
A la
Pantalla d'inici, toqueu > Paràmetres > Visualització > Mode de guants.
2
Toqueu el control lliscant per habilitar aquesta funció.
La sensibilitat dependrà de la mida de l'àrea de contacte entre la pantalla i el dit que utilitzeu
per navegar per la pantalla amb els guants posats.
Ancorar la pantalla
Utilitzeu l'opció d'ancorar la pantalla per indicar al dispositiu que mostri només una
pantalla en una aplicació específica. Per exemple, si esteu jugant a un joc i toqueu
accidentalment la tecla de navegació d'inici, la característica d'ancorar la pantalla evita
que la pantalla de l'aplicació del joc actiu es minimitzi. També podeu fer servir aquesta
característica quan deixeu el dispositiu a una altra persona per dificultar-li l'accés a més
d'una aplicació. Per exemple, podeu deixar el dispositiu a algú per fer una foto i ancorar
64
Aquesta és una versió d'Internet d'aquesta publicació. © Imprimiu només per a ús privat.
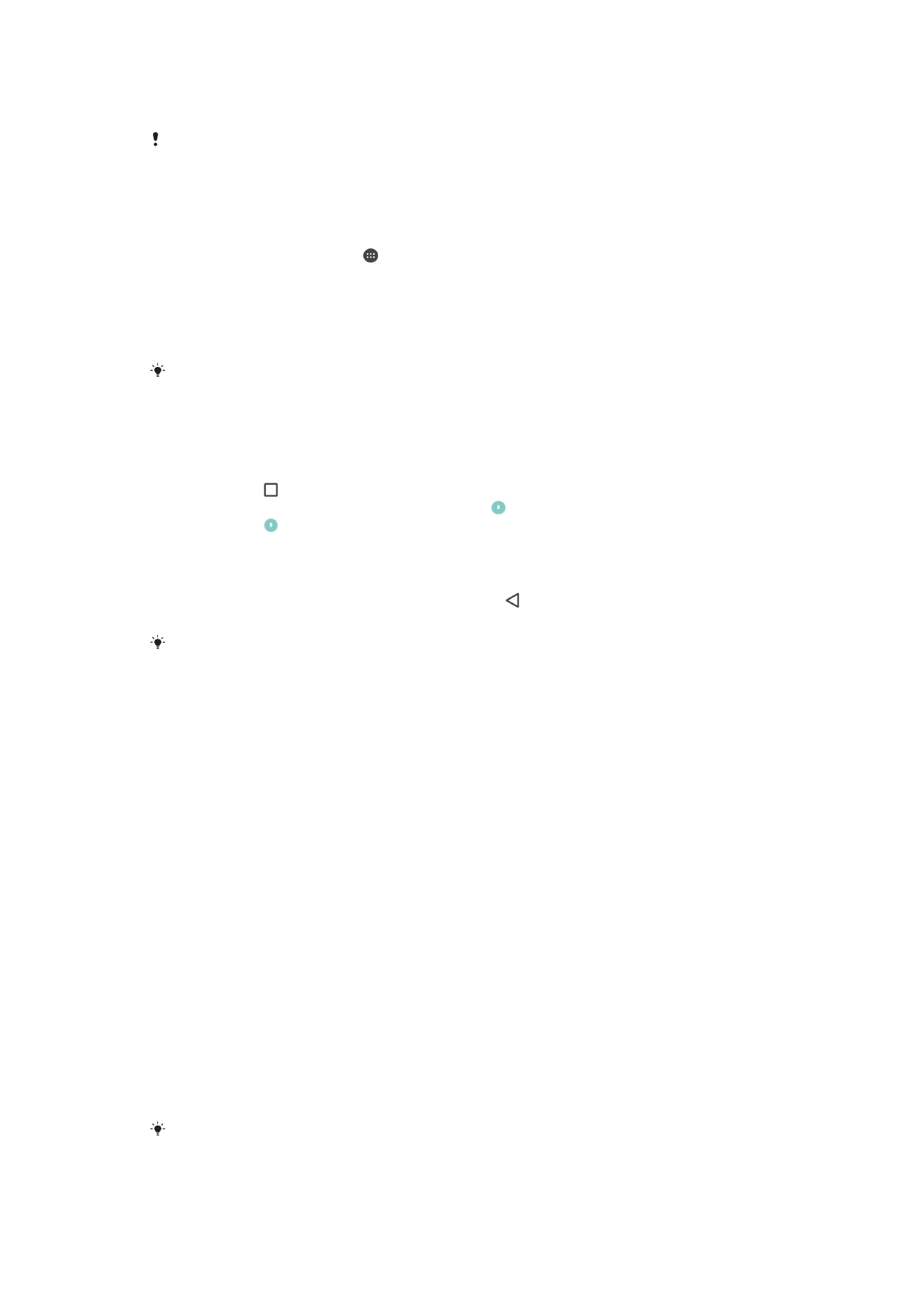
la pantalla a l'aplicació de càmera perquè la persona no pugui fer servir fàcilment altres
aplicacions, com el correu electrònic.
L'ancoratge de la pantalla no és una característica de seguretat i no evita per complet que
altres persones puguin desancorar la pantalla i accedir al dispositiu. Per protegir les vostres
dades, heu de definir que el dispositiu sol·liciti un PIN, una contrasenya o un patró de
desbloqueig de pantalla abans que algú pugui desancorar la pantalla.
Per habilitar o inhabilitar l'ancoratge de la pantalla
1
A la
Pantalla d'inici, toqueu .
2
Cerqueu i toqueu
Paràmetres > Pantalla de bloqueig i seguretat > Ancoratge de
pantalla.
3
Toqueu el control lliscant per habilitar o inhabilitar la funció.
4
Si heu habilitat Ancora la pantalla, podeu puntejar el control lliscant
Demana patró
desbl. en desancorar per habilitar o inhabilitar la funció de seguretat addicional.
No és obligatori un patró, un PIN o una contrasenya perquè funcioni l'ancoratge de la
pantalla.
Per ancorar una pantalla
1
Assegureu-vos que l'ancoratge de la pantalla estigui habilitat al dispositiu.
2
Obriu una aplicació i aneu a la pantalla que vulgueu ancorar.
3
Feu un toc a .
4
Per mostrar la icona d'ancoratge de la pantalla , llisqueu el dit cap amunt.
5
Feu un toc a .
6
A la finestra que apareix, feu un toc a
Entesos.
Per desancorar una pantalla
•
A la pantalla ancorada, toqueu sense deixar anar fins que la pantalla es
desancori.
Si vau seleccionar una opció de seguretat quan vau activar la funció d'ancoratge de la
pantalla, haureu d'introduir el patró, el PIN o la contrasenya per desbloquejar el dispositiu per
tal que la pantalla es pugui desancorar.