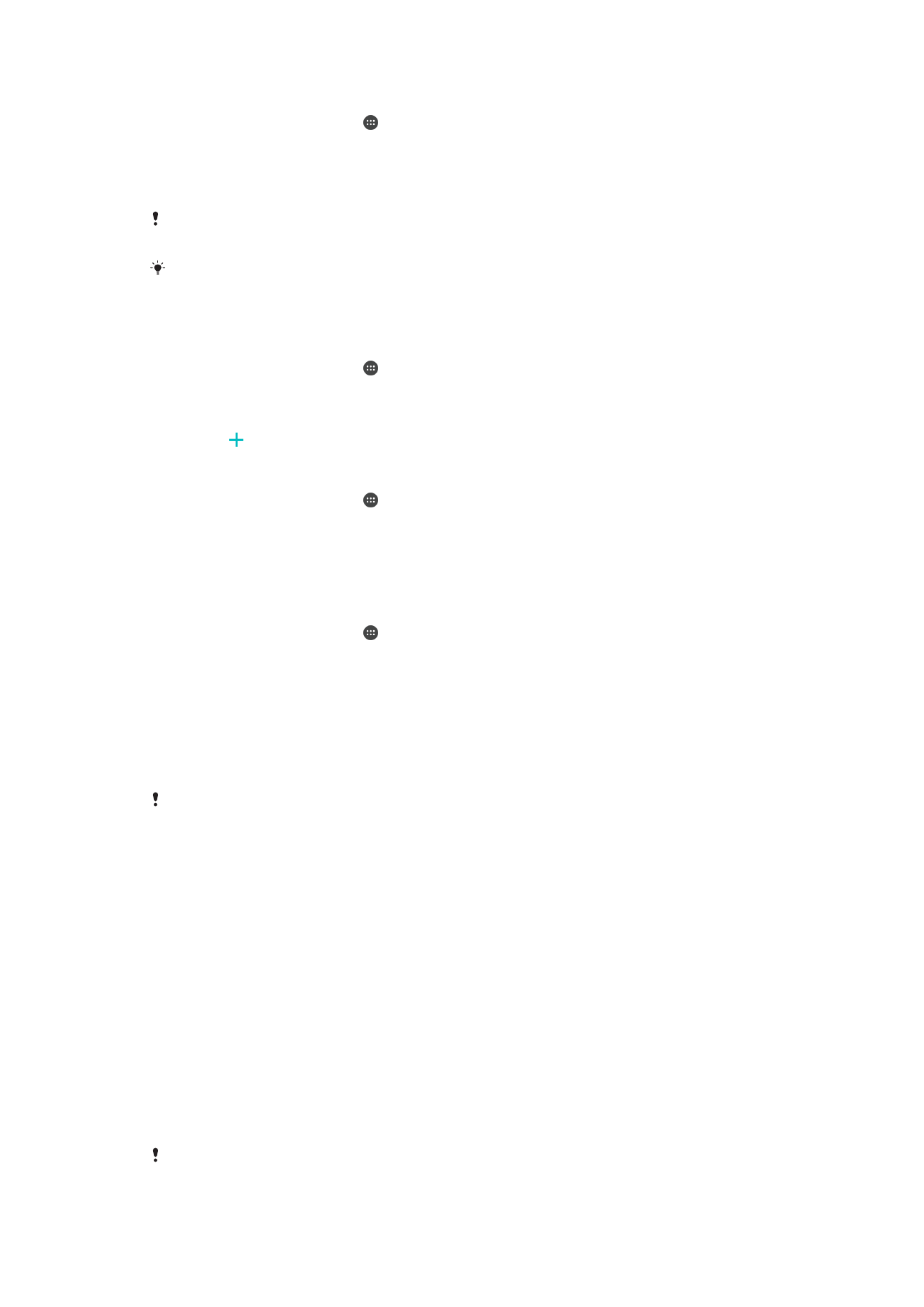
Desbloqueig automàtic del dispositiu
És possible que la funció Bloqueig intel·ligent no estigui disponible en tots els mercats, països
o regions.
Desbloquejar el vostre dispositiu és més fàcil gràcies a la funció de Bloqueig intel·ligent,
que us permet decidir en quines situacions voleu que el dispositiu es desbloquegi
automàticament. Per exemple, podeu mantenir el vostre dispositiu desbloquejat quan
estigui connectat a un dispositiu Bluetooth® o quan el transporteu.
Podeu configurar el Bloqueig intel·ligent per mantenir el dispositiu desbloquejat
mitjançant els paràmetres següents:
•
Desbloqueig facial: desbloqueja el dispositiu quan el mireu.
•
Desbloqueig per veu: configura el reconeixement de veu per fer cerques en qualsevol
pantalla.
•
Dispositius de confiança: manté el dispositiu desbloquejat quan un dispositiu
Bluetooth® o NFC de confiança està connectat.
•
Llocs de confiança: manté el dispositiu desbloquejat quan sou en una ubicació de
confiança.
•
Detecció en el cos: manté el dispositiu desbloquejat quan el transporteu.
Heu de desbloquejar el dispositiu manualment si no l'utilitzeu durant 4 hores i després de
reiniciar-lo.
La funció Bloqueig intel·ligent està desenvolupada per Google™ i la seva funcionalitat pot
variar amb el temps a causa d'actualitzacions per part de Google™.
15
Aquesta és una versió d'Internet d'aquesta publicació. © Imprimiu només per a ús privat.
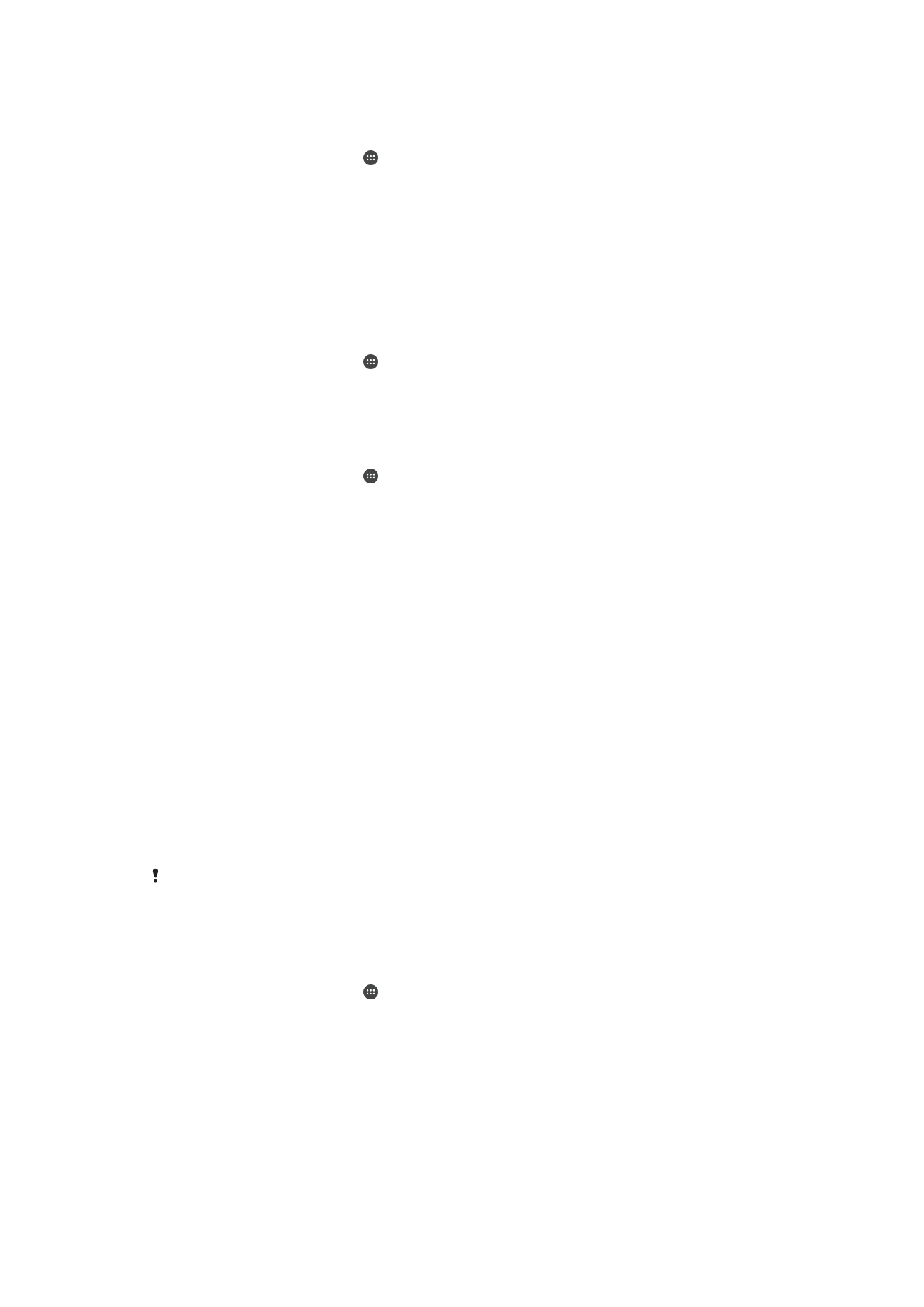
Per activar el Bloqueig intel·ligent
1
Definiu un patró, un PIN o una contrasenya com a bloqueig de pantalla si no ho
heu fet ja.
2
A la
Pantalla d'inici, toqueu .
3
Cerqueu i toqueu
Paràmetres > Pantalla de bloqueig i seguretat > Agents de
confiança.
4
Puntegeu el control lliscant
Bloqueig intel·ligent (Google) per habilitar la funció.
5
Toqueu la fletxa de retrocés que hi ha al costat de
Agents de confiança.
6
Cerqueu i toqueu
Bloqueig intel·ligent.
7
Introduïu el vostre patró, PIN o contrasenya. Heu d'introduir aquest bloqueig de
pantalla cada cop que vulgueu canviar els paràmetres del Bloqueig intel·ligent.
8
Seleccioneu un tipus de Bloqueig intel·ligent.
Per configurar la cara de confiança
1
A la
Pantalla d'inici, toqueu .
2
Cerqueu i toqueu
Paràmetres > Pantalla de bloqueig i seguretat > Bloqueig
intel·ligent > Desbloqueig facial.
3
Toqueu
CONFIGURA > SEGÜENT i seguiu les instruccions del dispositiu.
Per configurar la veu de confiança
1
A la
Pantalla d'inici, toqueu .
2
Cerqueu i toqueu
Paràmetres > Pantalla de bloqueig i seguretat > Bloqueig
intel·ligent > Desbloqueig per veu.
Trasllat del dispositiu desbloquejat
Si feu servir la funció de detecció de moviment de l'usuari, podreu tenir el dispositiu
desbloquejat mentre el porteu a la mà, a la butxaca o en una bossa. L'acceleròmetre del
dispositiu el manté desbloquejat mentre detecta que l'esteu transportant. El dispositiu es
bloqueja quan l'acceleròmetre detecta que l'heu deixat en algun lloc.
Si utilitzeu la funció de detecció de moviment de l'usuari, haureu de tenir en compte els
comportaments següents:
•
Quan deixeu el dispositiu i la funció deixi de detectar que l'esteu transportant, el
dispositiu es bloquejarà automàticament.
•
El dispositiu pot trigar fins a un minut a bloquejar-se.
•
El dispositiu pot trigar entre cinc i deu minuts a bloquejar-se quan pugeu a un cotxe, un
autobús, un tren o qualsevol altre vehicle terrestre.
•
Tingueu en compte que si pugeu a un avió o un vaixell (o un vehicle que no sigui
terrestre), pot ser que el dispositiu no es bloquegi automàticament. Per tant, assegureu-
vos de bloquejar-lo manualment si és necessari.
•
Quan torneu a agafar el dispositiu o sortiu del vehicle, desbloquegeu-lo i romandrà en
aquest estat sempre i quan el dugueu a sobre.
La funció de detecció de moviment de l'usuari no distingeix qui hi està connectat. Si doneu el
dispositiu a algú mentre està desbloquejat amb la funció de detecció de moviment de l'usuari,
el dispositiu es quedarà desbloquejat per a l'altre usuari. Tingueu en compte que la detecció
de moviment de l'usuari és una funció menys segura que el patró, el PIN o la contrasenya.
Per habilitar o inhabilitar la detecció de moviment de l'usuari
1
A la
Pantalla d'inici, toqueu .
2
Cerqueu i toqueu
Paràmetres > Pantalla de bloqueig i seguretat > Bloqueig
intel·ligent > Detecció en el cos.
3
Toqueu el control lliscant per habilitar la funció i, a continuació, toqueu
Continua.
Per inhabilitar la funció, toqueu el control lliscant que hi ha al costat de
Activat.
Connexió a dispositius Bluetooth® de confiança
Podeu designar un dispositiu connectat a Bluetooth® com a dispositiu de confiança i
mantenir el vostre dispositiu Xperia™ desbloquejat mentre estigui connectat a ell. És a
dir, si us connecteu regularment a dispositius Bluetooth®, com ara els altaveus d'un
cotxe, un sistema cinema domèstic, un rellotge amb Bluetooth® o un dispositiu de
16
Aquesta és una versió d'Internet d'aquesta publicació. © Imprimiu només per a ús privat.
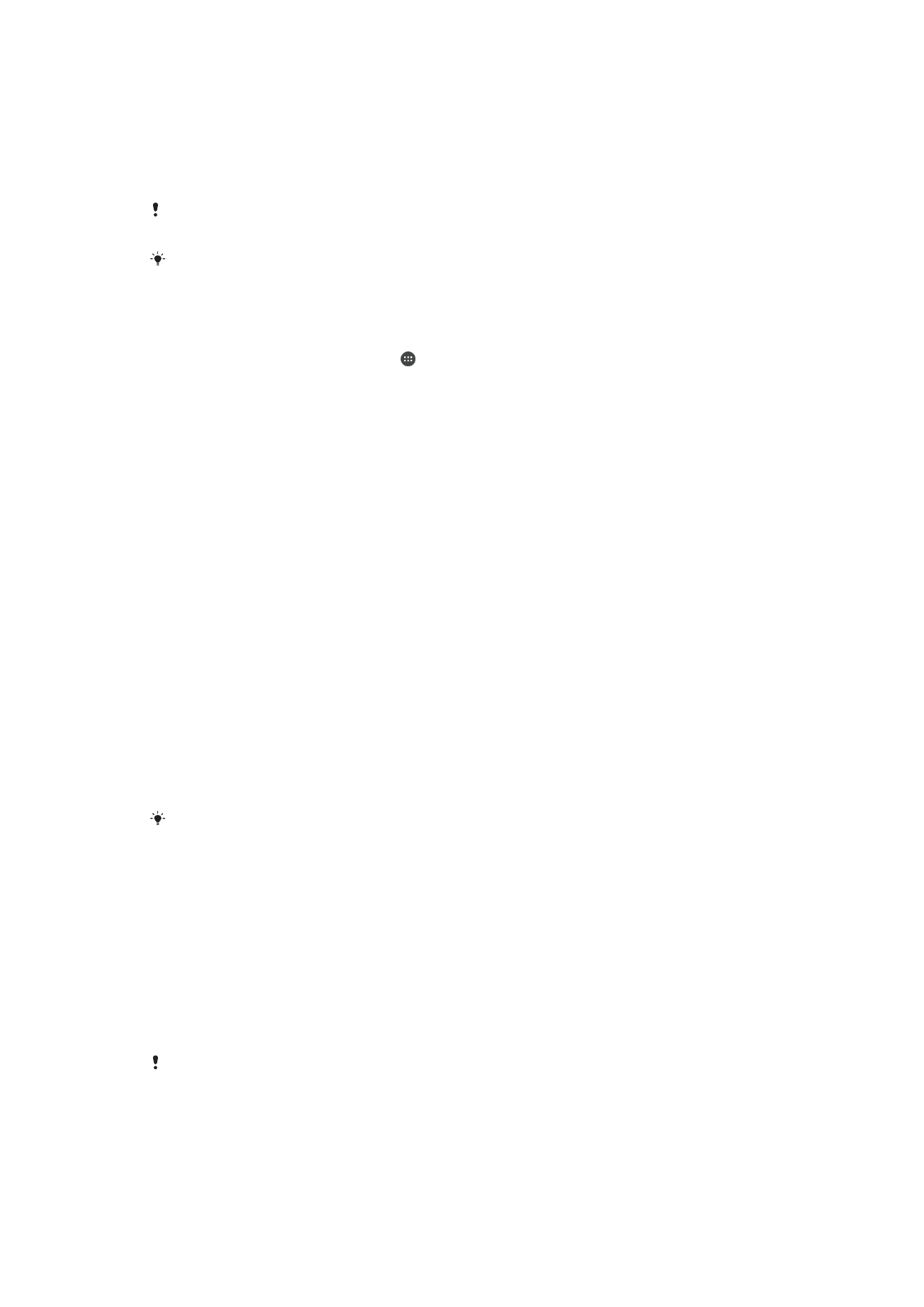
monitoratge per fer fitnes, podeu afegir-los com a dispositius de confiança i evitar
l'element de seguretat afegida que és una pantalla de bloqueig per estalviar temps.
Aquesta opció és recomanable si normalment feu servir aquests dispositius quan us
trobeu en llocs relativament segurs. En alguns casos, és probable que hàgiu de
desbloquejar manualment el dispositiu perquè s'hi pugui connectar un dispositiu de
confiança.
No és recomanable afegir com a dispositius de confiança aquells dispositius que estiguin
constantment connectats al vostre, com pot ser el cas de teclats i fundes amb Bluetooth®.
Quan un dispositiu Bluetooth® de confiança s'apagui o surti fora del camp de connexió, la
vostra pantalla es bloquejarà i necessitareu el PIN, el patró o la contrasenya per desbloquejar-
la.
Per eliminar un dispositiu Bluetooth® de confiança
1
A la
Pantalla d'inici, puntegeu en .
2
Cerqueu i feu un toc a
Paràmetres > Pantalla de bloqueig i seguretat > Bloqueig
intel·ligent > Dispositius de confiança.
3
Feu un toc al dispositiu que vulgueu eliminar.
4
Puntegeu en
Elimina dispositiu de confiança.
Per afegir un dispositiu NFC de confiança
1
Assegureu-vos que el vostre dispositiu està emparellat i connectat al dispositiu
Bluetooth® que vulgueu afegir com a dispositiu de confiança.
2
Cerqueu i toqueu
Paràmetres > Pantalla de bloqueig i seguretat > Bloqueig
intel·ligent.
3
Al menú del Bloqueig intel·ligent, toqueu
Dispositius de confiança > Afegeix
dispositiu de confiançaNFC.
4
Seguiu les instruccions que apareixen en pantalla.
Seguretat a l'hora de fer servir dispositius de confiança
No tots els dispositius Bluetooth® són compatibles amb els mateixos estàndards i
característiques de seguretat de Bluetooth®. És possible que algú desbloquegi el vostre
dispositiu Xperia™ imitant la connexió de Bluetooth®, fins i tot si el dispositiu de
confiança ja no és a la vora. El dispositiu no sempre és capaç de determinar si la
connexió és segura i si algú està intentant imitar-la.
Si el dispositiu no pot determinar si s'està utilitzant una connexió segura, rebreu una
notificació en el dispositiu Xperia™ i és probable que hàgiu de desbloquejar-lo
manualment per tal que el dispositiu de confiança pugui mantenir-lo desbloquejat.
L'abast de la connectivitat de Bluetooth® dependrà de diversos factors, com ara el model del
dispositiu, el dispositiu connectat a Bluetooth® i el vostre entorn. En funció d'aquests factors,
les connexions amb Bluetooth® podran funcionar fins a 100 metres.
Connexió a llocs de confiança
Si la funció Llocs de confiança està configurada, es desactivarà la pantalla de bloqueig
del vostre dispositiu Xperia™ quan sigueu en un lloc designat com de confiança. Per tal
que funcioni aquesta funció, heu de tenir connexió a Internet (preferiblement mitjançant
Wi-Fi) i permetre que el dispositiu faci servir la vostra ubicació actual.
Per configurar llocs de confiança, primer heu d'assegurar-vos que el vostre dispositiu
tingui activat el mode d'ubicació d'alta precisió o el mode d'ubicació d'estalvi de bateria
per poder afegir casa vostra o ubicacions personalitzades.
Les dimensions exactes d'una ubicació de confiança són aproximades i poden anar més enllà
de les parets físiques de la casa vostra o de les àrees que hàgiu afegit com a ubicacions de
confiança. Aquesta funció pot mantenir el vostre dispositiu desbloquejat en un radi de fins a
80 metres. Tingueu en compte que els senyals d'ubicació es poden replicar o manipular. Algú
amb accés a eines especialitzades podria desbloquejar el vostre dispositiu.
17
Aquesta és una versió d'Internet d'aquesta publicació. © Imprimiu només per a ús privat.
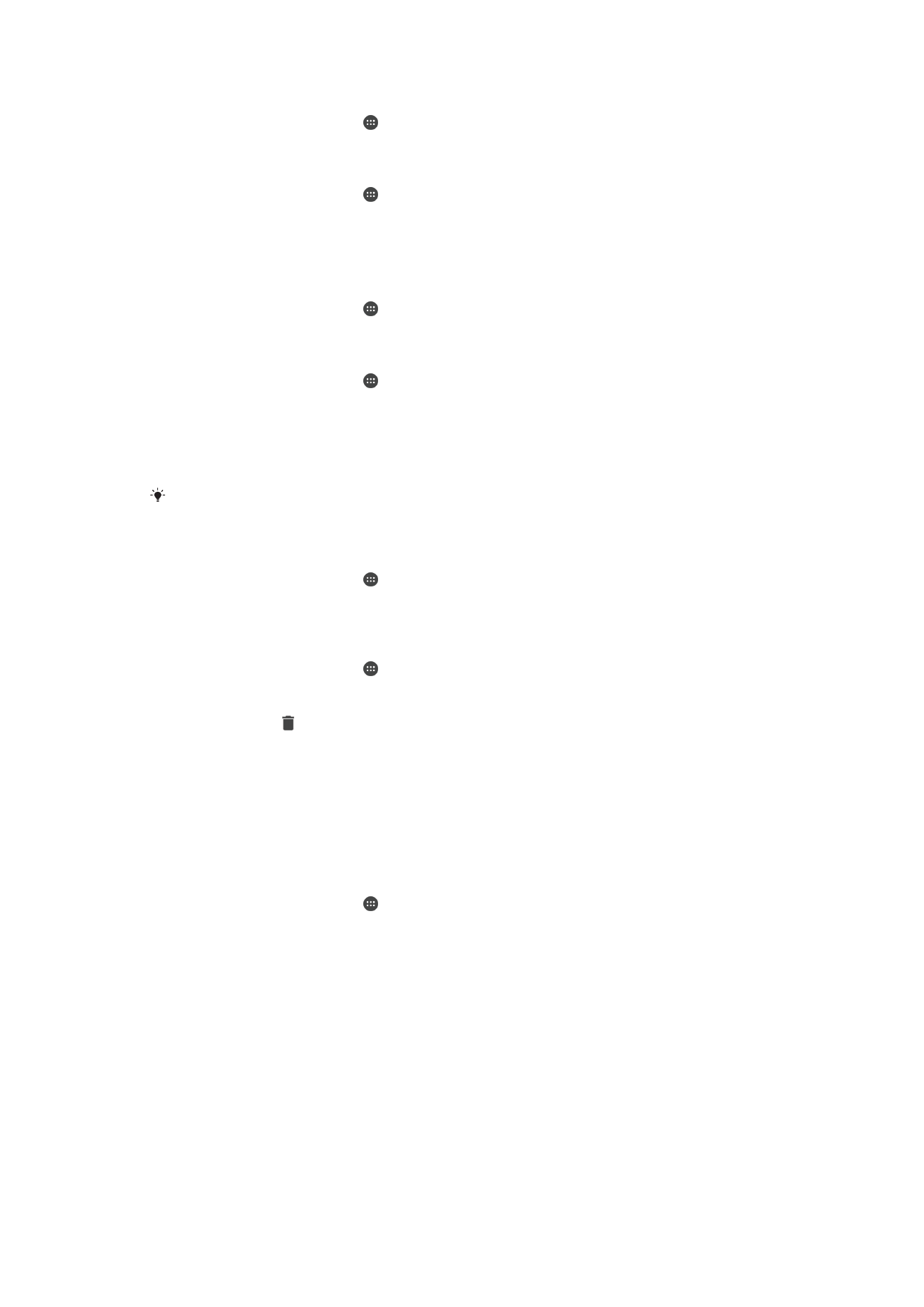
Per afegir la ubicació de casa vostra
1
A la
Pantalla d'inici, toqueu .
2
Cerqueu i toqueu
Paràmetres > Ubicació i, a continuació, toqueu el control
lliscant per habilitar els serveis d'ubicació.
3
Toqueu
Mode i trieu Alta precisió o Estalvi de bateria del mode d'ubicació.
4
A la
Pantalla d'inici, toqueu .
5
Cerqueu i toqueu
Paràmetres > Pantalla de bloqueig i seguretat > Bloqueig
intel·ligent >Llocs de confiança > Pàgina inicial.
6
Toqueu
Activa aquesta ubicació.
Per editar la ubicació de casa vostra
1
A la
Pantalla d'inici, toqueu .
2
Cerqueu i toqueu
Paràmetres > Ubicació i, a continuació, toqueu el control
lliscant per habilitar els serveis d'ubicació.
3
Toqueu
Mode i trieu Alta precisió o Estalvi de bateria del mode d'ubicació.
4
A la
Pantalla d'inici, toqueu .
5
Cerqueu i toqueu
Paràmetres > Pantalla de bloqueig i seguretat > Bloqueig
intel·ligent > Llocs de confiança.
6
Seleccioneu la ubicació de casa vostra.
7
Toqueu
Edita.
8
A la barra de cerca, introduïu la ubicació que voleu fer servir com a casa vostra.
Si altres residències comparteixen la vostra adreça postal, podeu establir la ubicació real de
casa vostra en el complex d'edificis com a lloc personalitzat.
Per esborrar la ubicació de la vostra casa
1
A la
Pantalla d'inici, toqueu .
2
Cerqueu i toqueu
Paràmetres > Ubicació i, a continuació, toqueu el control
lliscant per habilitar els serveis d'ubicació.
3
Toqueu
Mode i trieu el paràmetre Alta precisió o Estalvi de bateria del mode
d'ubicació.
4
A la
Pantalla d'inici, toqueu .
5
Cerqueu i toqueu
Paràmetres > Pantalla de bloqueig i seguretat > Bloqueig
intel·ligent >Llocs de confiança > Pàgina inicial.
6
Toqueu
Edita > .
Ús d'ubicacions personalitzades
Podeu afegir qualsevol ubicació com a ubicació personalitzada de confiança, en la qual
el vostre dispositiu es desbloquejarà.
Per afegir un lloc personalitzat
1
Assegureu-vos que el mode d'ubicació està activat i que utilitzeu el paràmetre
Alta precisió o bé Estalvi de bateria.
2
A la
Pantalla d'inici, toqueu .
3
Cerqueu i toqueu
Paràmetres > Pantalla de bloqueig i seguretat > Bloqueig
intel·ligent > Llocs de confiança.
4
Toqueu
Afegeix lloc de confiança.
5
Per utilitzar la vostra ubicació com a lloc personalitzat de confiança, toqueu
Selecciona aquesta ubicació.
6
Si el que voleu és afegir una altra ubicació, feu un toc a la icona de la lupa i
escriviu-hi l'adreça. El dispositiu cercarà la ubicació que hàgiu introduït. Per
utilitzar una adreça suggerida, toqueu l'adreça i
D'acord.
7
Per ajustar la ubicació, toqueu l'adreça, arrossegueu el marcador cap a la
ubicació que desitgeu i, finalment, feu un toc a
Selecciona aquesta ubicació.
18
Aquesta és una versió d'Internet d'aquesta publicació. © Imprimiu només per a ús privat.
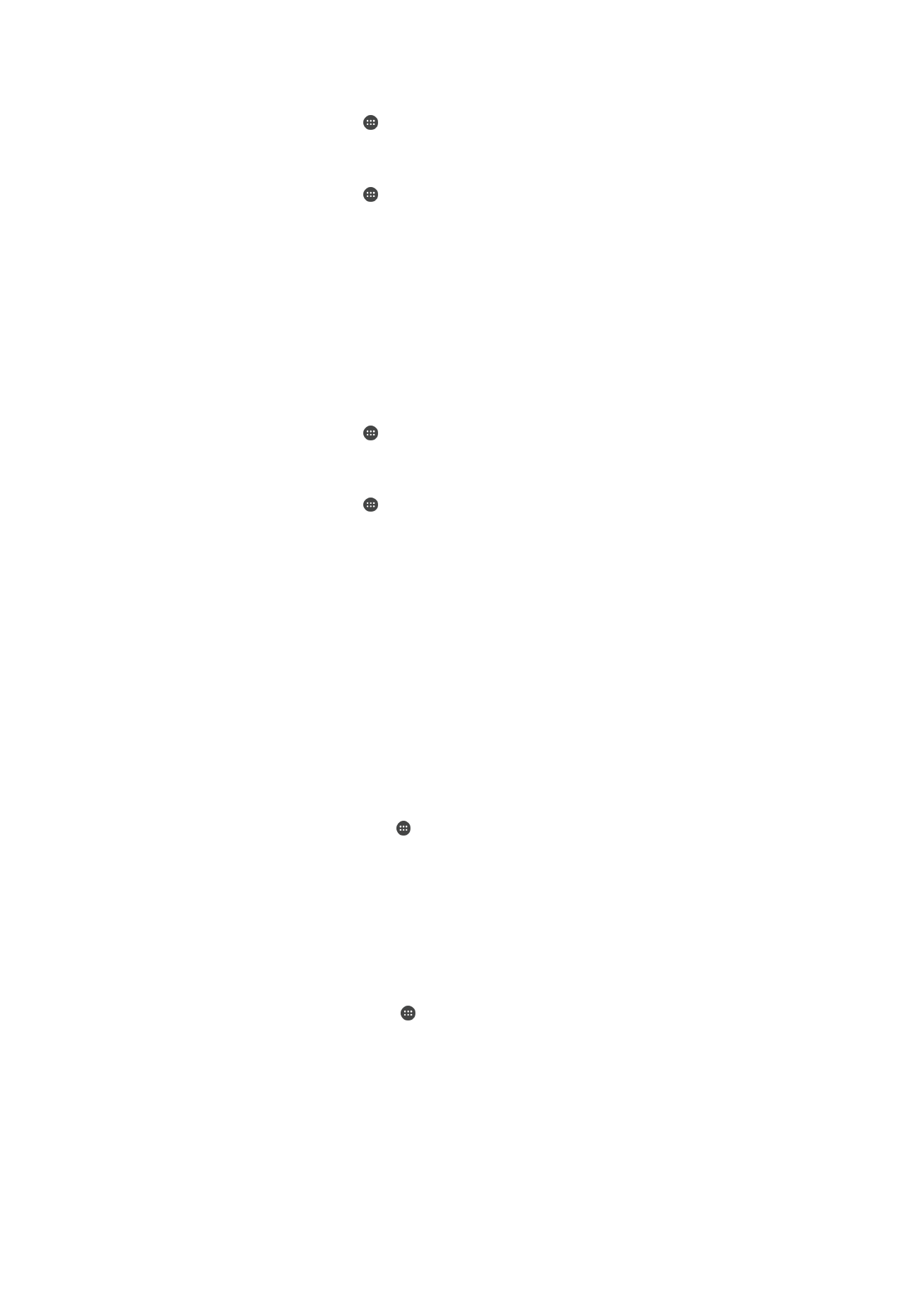
Per editar un lloc personalitzat
1
A la
Pantalla d'inici, toqueu .
2
Cerqueu i toqueu
Paràmetres > Ubicació i, a continuació, toqueu el control
lliscant per habilitar els serveis d'ubicació.
3
Toqueu
Mode i trieu Alta precisió o Estalvi de bateria del mode d'ubicació.
4
A la
Pantalla d'inici, toqueu .
5
Cerqueu i toqueu
Paràmetres > Pantalla de bloqueig i seguretat > Bloqueig
intel·ligent > Llocs de confiança.
6
Seleccioneu el lloc que vulgueu editar.
7
Toqueu
Edita l'adreça.
8
Per afegir una altra ubicació, toqueu la icona de la lupa i escriviu-hi l'adreça. El
dispositiu cercarà la ubicació que hàgiu introduït. Per utilitzar una adreça
suggerida, feu un toc a l'adreça.
9
Per ajustar la ubicació, feu un toc a la fletxa de retrocés al costat de l'adreça,
després arrossegueu el marcador cap a la ubicació que desitgeu i, finalment, feu
un toc a
Selecciona aquesta ubicació.
Per suprimir un lloc personalitzat
1
A la
Pantalla d'inici, toqueu .
2
Cerqueu i toqueu
Paràmetres > Ubicació i, a continuació, toqueu el control
lliscant per habilitar els serveis d'ubicació.
3
Toqueu
Mode i trieu Alta precisió o Estalvi de bateria del mode d'ubicació.
4
A la
Pantalla d'inici, toqueu .
5
Cerqueu i toqueu
Paràmetres > Pantalla de bloqueig i seguretat > Bloqueig
intel·ligent > Llocs de confiança.
6
Seleccioneu el lloc que vulgueu suprimir.
7
Toqueu
Suprimeix.