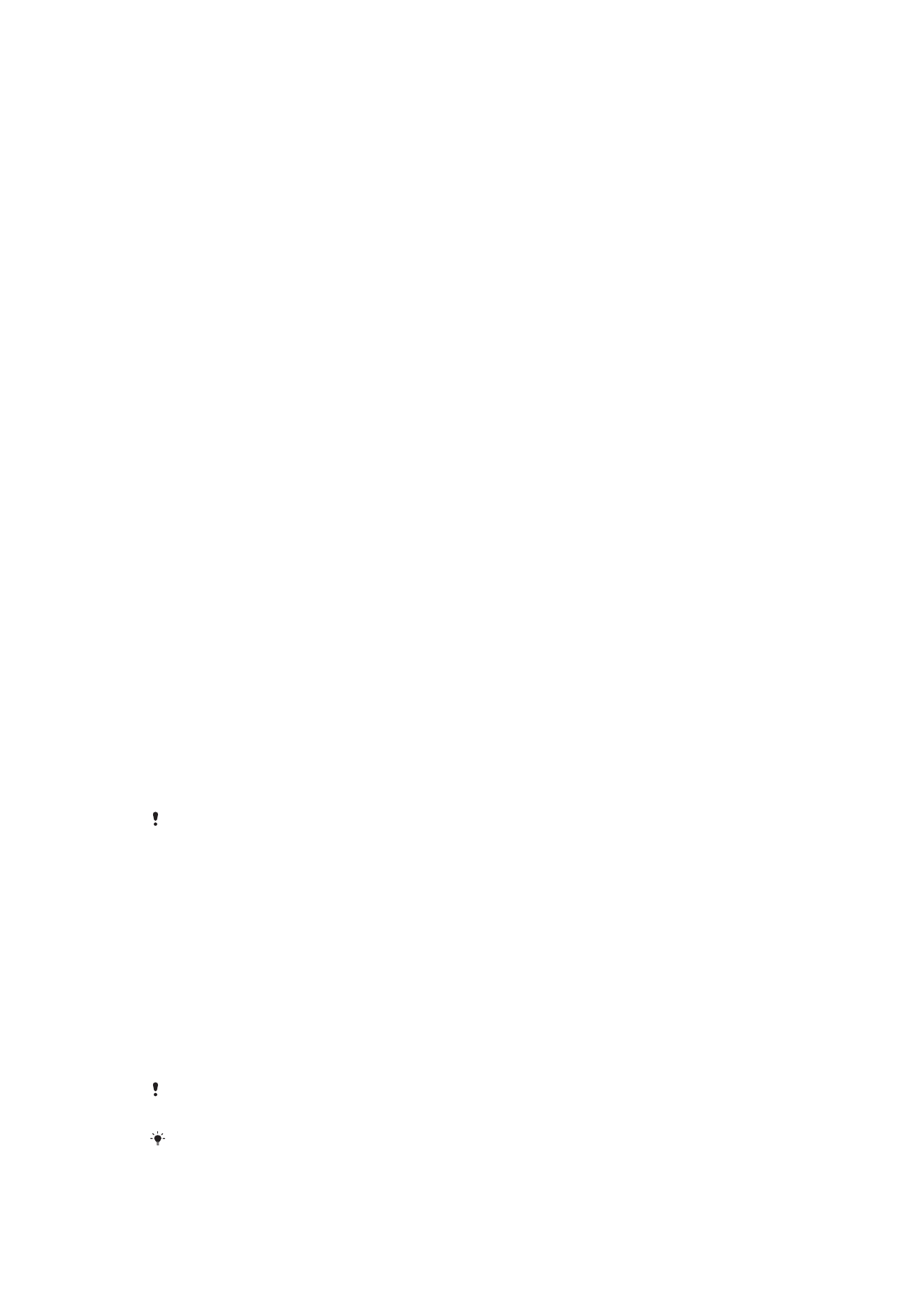
Zámek obrazovky
K dispozici máte několik možností zámku obrazovky. Úroveň zabezpečení každého
způsobu zamykání je uvedena níže v pořadí od nejslabšího k nejsilnějšímu:
•
Přetažení: žádné zabezpečení, ale máte snadný přístup na Plochu.
•
Vzor: zařízení se odemkne, když nakreslíte prstem jednoduchý obrazec.
•
Kód PIN: zařízení odemknete zadáním číselného kódu PIN nejméně o 4 číslicích.
•
Heslo: zařízení lze odemknout pouze pomocí hesla.
•
Otisk prstu: zařízení se odemkne, když přiložíte registrovaný prst na tlačítko zapnutí/
vypnutí.
Je velmi důležité, abyste si bezpečnostní vzor, kód PIN nebo heslo zapamatovali. Pokud je
zapomenete, nebude možné obnovit důležitá data, jako jsou kontakty a zprávy.
Pokud máte nastavený účet Microsoft® Exchange ActiveSync® (EAS) v zařízení Xperia™,
nastavení zabezpečení EAS může omezovat typ zabezpečení obrazovky pouze na kód PIN
nebo heslo. To se stává, když váš správce sítě určí typ zabezpečení obrazovky pro všechny
10
Toto je internetová verze této publikace. © Tisk je možný pouze pro soukromé použití.
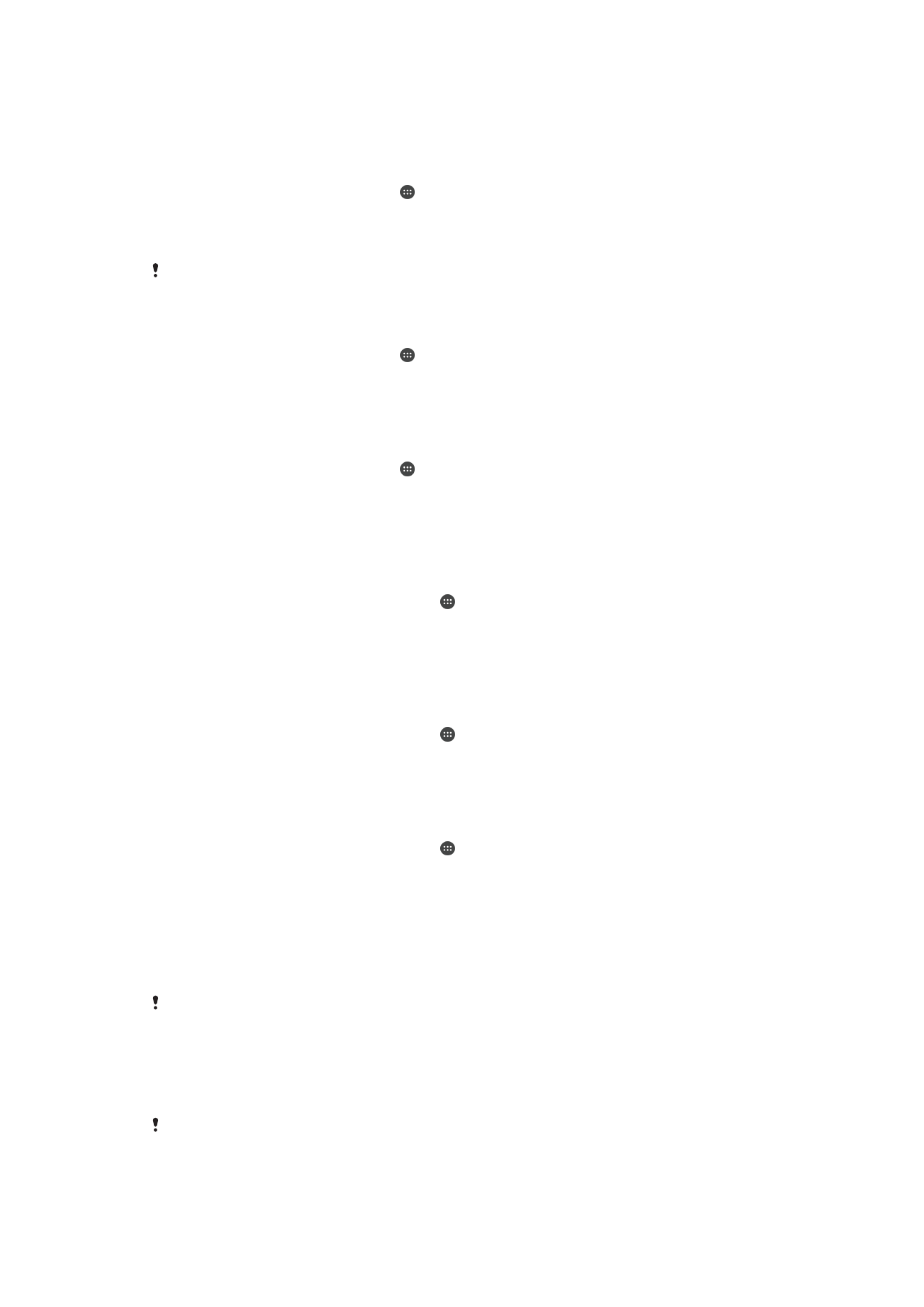
účty EAS z důvodů podnikové bezpečnosti. Obraťte se na správce sítě ve vaší firmě nebo
organizaci a zjistěte, jaké zásady zabezpečení jsou pro mobilní zařízení stanoveny. Funkce
snímání otisku prstu není k dispozici v USA.
Vytvoření bezpečnostního vzoru pro odemčení obrazovky
1
Na obrazovce
Plocha ťukněte na .
2
Ťukněte na položky
Nastavení > Zámek obrazovky a zabezpečení > Zámek
obrazovky > Vzor.
3
Postupujte podle pokynů na zařízení.
Pokud pětkrát za sebou zadáte nesprávný vzor pro odemčení, musíte před dalším pokusem
počkat 30 sekund.
Změna typu zamknutí obrazovky
1
Na obrazovce
Plocha ťukněte na .
2
Ťukněte na položky
Nastavení > Zámek obrazovky a zabezpečení > Zámek
obrazovky.
3
Postupujte podle pokynů na zařízení.
Změna gesta pro odemknutí obrazovky
1
Na obrazovce
Plocha ťukněte na .
2
Ťukněte na položky
Nastavení > Zámek obrazovky a zabezpečení > Zámek
obrazovky.
3
Zadejte gesto pro odemknutí obrazovky.
4
Ťukněte na položku
Vzor a postupujte podle pokynů na zařízení.
Vytvoření kódu PIN pro odemknutí obrazovky
1
Na obrazovce
Plocha ťukněte na ikonu .
2
Ťukněte na položky
Nastavení > Zámek obrazovky a zabezpečení > Zámek
obrazovky > PIN.
3
Zadejte číselný kód PIN a ťukněte na možnost
Pokračovat.
4
Znovu zadejte a potvrďte kód PIN a ťukněte na tlačítko
OK.
Vytvoření hesla zámku obrazovky
1
Na obrazovce
Plocha ťukněte na ikonu .
2
Ťukněte na položky
Nastavení > Zámek obrazovky a zabezpečení > Zámek
obrazovky > Heslo.
3
Postupujte podle pokynů na zařízení.
Aktivace funkce odemknutí přejetím
1
Na obrazovce
Plocha ťukněte na ikonu .
2
Ťukněte na položky
Nastavení > Zámek obrazovky a zabezpečení > Zámek
obrazovky.
3
Nakreslete na obrazovku bezpečnostní vzor nebo zadejte kód PIN nebo heslo v
závislosti na tom, který z těchto typů zámků obrazovky aktivní.
4
Ťukněte na
Přejetí a potom na položku Ano, odstranit.
Odemknutí pomocí otisku prstu
Použijete-li možnost odemykání pomocí otisku prstu, dříve nastavené gesto, kód PIN nebo
heslo bude sloužit jako záložní metoda odemknutí. Výběrem jiné metody odemykání vymažete
všechny registrované otisky prstů.
Zařízení můžete rychle a bezpečně odemknout pouhým přiložením prstu. Chcete-li použít
tuto funkci, je třeba ji povolit v aplikaci Fingerprint Manager a zaregistrovat své otisky
prstů.
Funkce snímání otisku prstu není k dispozici v USA.
11
Toto je internetová verze této publikace. © Tisk je možný pouze pro soukromé použití.
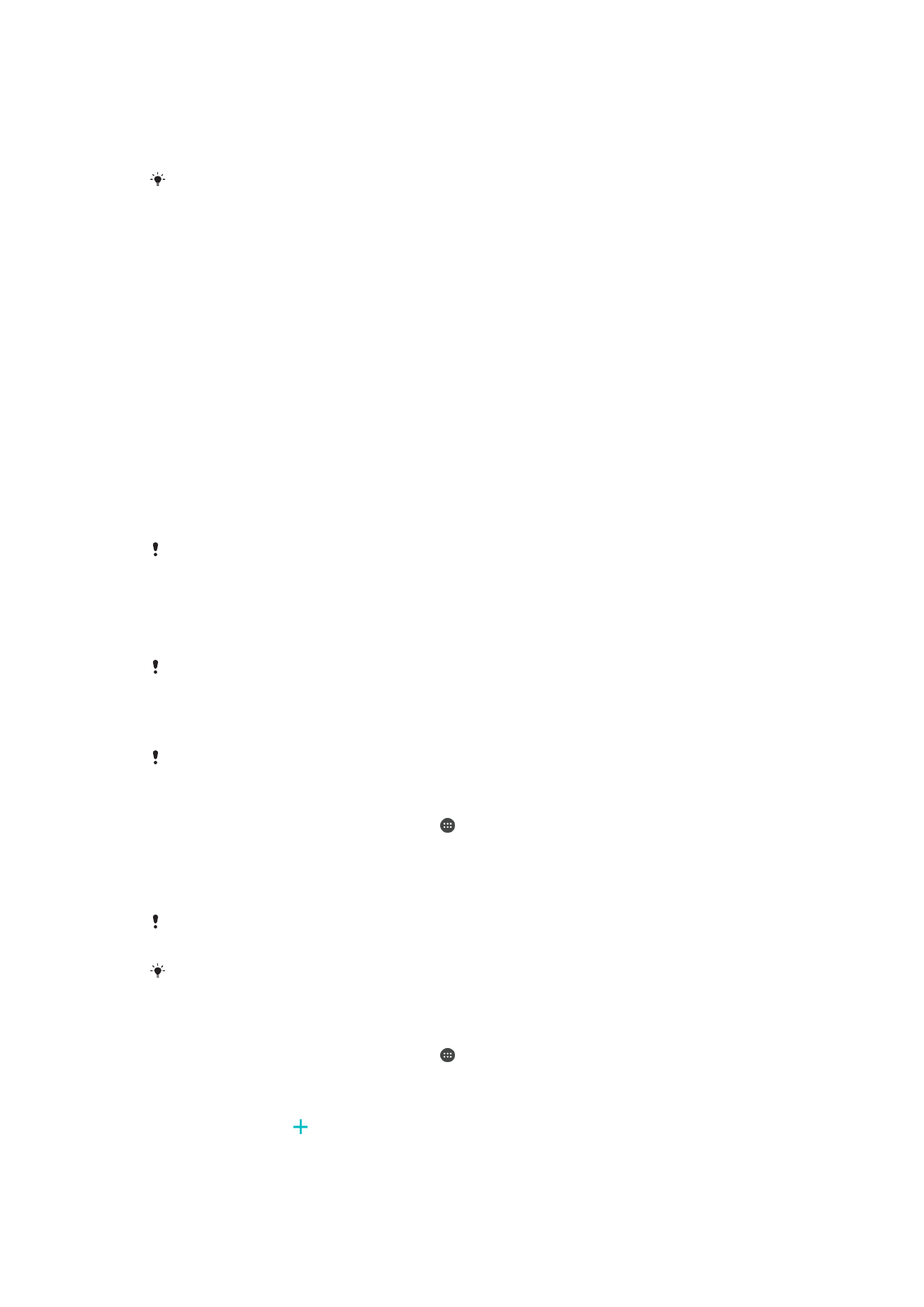
Odemknutí zařízení pomocí otisku prstu
•
Při zobrazené zamykací obrazovce přiložte prst na tlačítko zapnutí/vypnutí, aby
snímač mohl načíst váš otisk prstu a odemknout obrazovku. Nezapomeňte přiložit