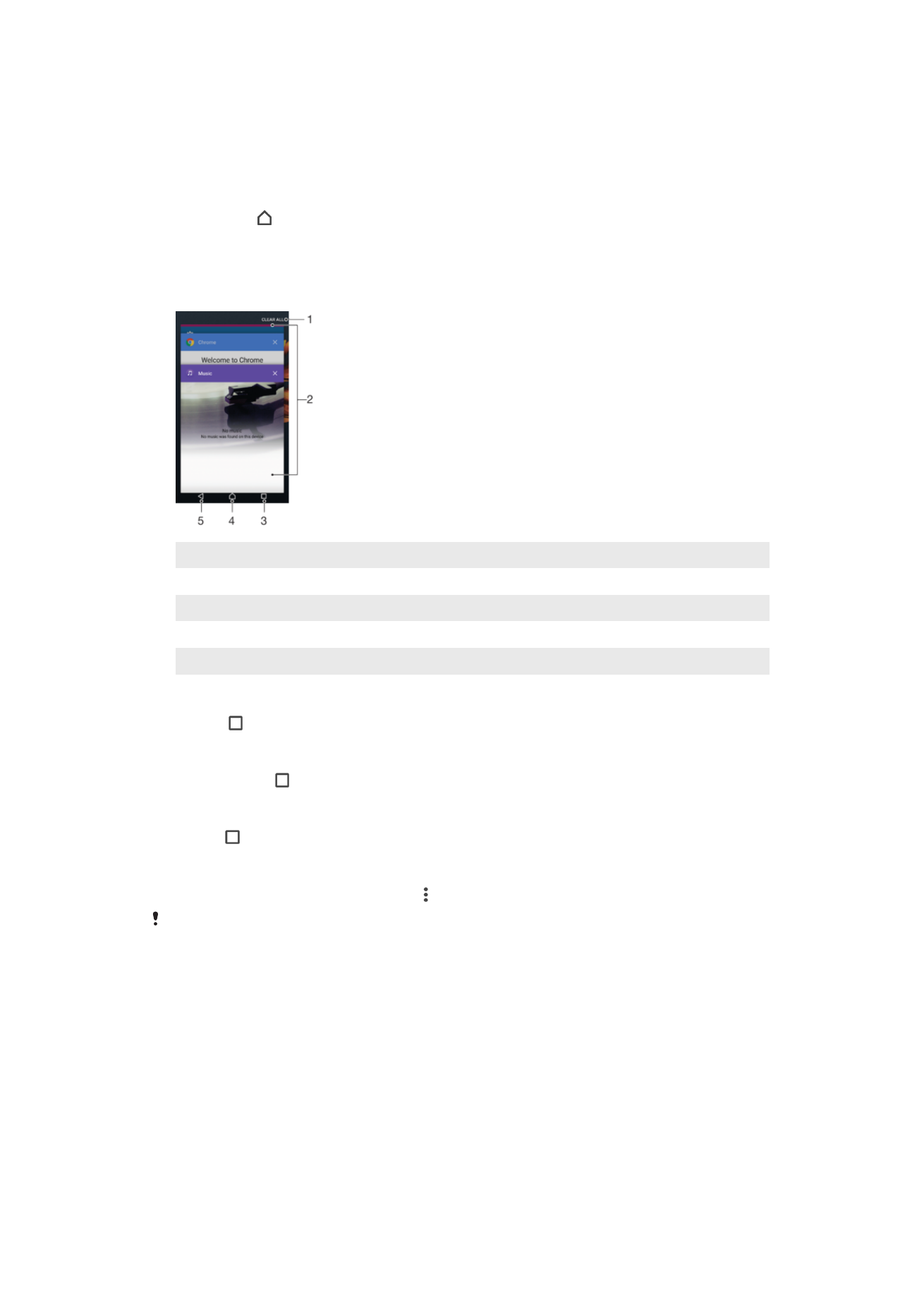
Navigation mellem apps
Du kan navigere mellem apps ved hjælp af navigeringstasterne og vinduet med de
senest anvendte apps, hvor du nemt kan skifte mellem alle de apps, du har brugt for
nylig. Navigationstasterne er tilbage-tasten, starttasten og tasten for seneste apps. Du
kan også åbne to programmer på skærmen på én gang ved hjælp af opdelt skærm, hvis
programmet understøtter funktionen til flere vinduer. Nogle apps lukkes, når du trykker på
tasten Start for at afslutte, mens andre sættes på pause eller fortsat kører i
baggrunden. Hvis en app er sat på pause eller kører i baggrunden, kan du fortsætte,
hvor du slap, næste gang du åbner appen.
Overblik over navigation mellem programmer
1
Ryd alle – Luk alle de senest anvendte programmer
2
Vinduet med de senest brugte apps – Åbn en app, du har brugt for nylig
3
Tasten Seneste apps – Åbn vinduet med de senest anvendte apps og linjen Favoritter
4
Tasten Start – Afslut en app, og vend tilbage til startskærmen
5
Tasten Tilbage – Gå tilbage til den forrige skærm i en app, eller luk appen
Sådan åbner du vinduet med seneste anvendte programmer
•
Tryk på .
Sådan skifter du hurtigt mellem dine senest anvendte programmer
•
Tryk hurtigt på to gange.
Sådan lukker du alle de senest anvendte programmer
•
Tap på , og tap derefter på
RYD ALLE.
Sådan åbner du en menu i en app
•
Mens programmet anvendes, tap på .
Ikke alle menuer er tilgængelige i alle programmer.
Tilstand for opdelt skærm
I tilstanden for opdelt skærm kan du se to programmer samtidig, hvis du f.eks. vil se din
mailindbakke og en webbrowser på samme tid.
26
Dette er en internetudgave af denne publikation. © Udskriv kun til privat brug.
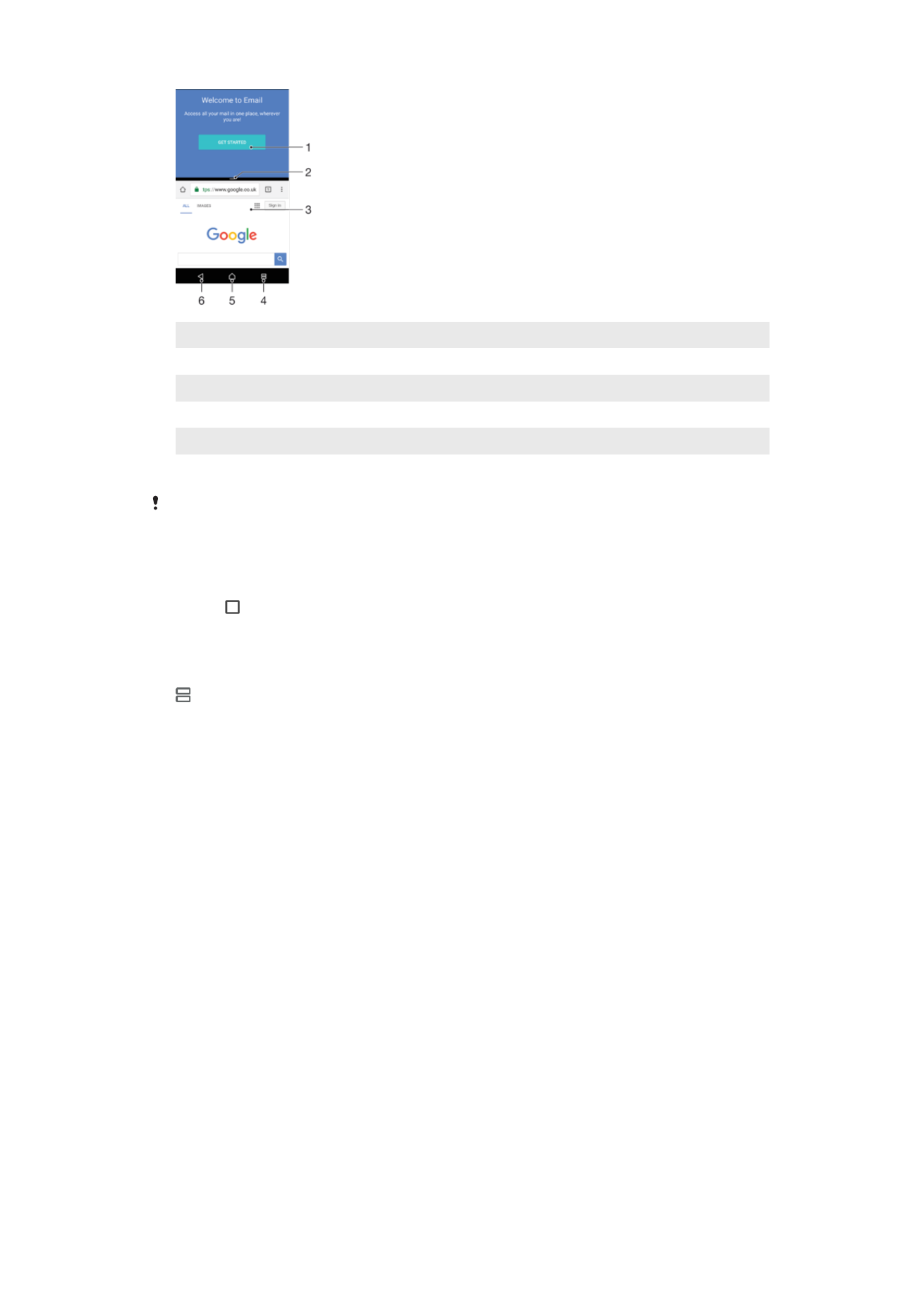
1
Program 1 i øverste vindue
2
Linje for opdelt skærm – Træk for at ændre størrelsen på vinduer
3
Program 2 i nederste vindue
4
Tast for opdelt skærm – Vælg en app, du har brugt for nylig
5
Starttast – Gå tilbage til startskærmen
6
Tasten Tilbage – Gå tilbage til den forrige skærm i en app, eller luk appen
Ikke alle programmer understøtter tilstanden for opdelt skærm.
Sådan bruger du tilstanden for opdelt skærm
1
Kontrollér, at de to programmer, som du vil bruge i tilstanden for opdelt skærm, er
åbne og kører i baggrunden.
2
Tap på , og træk og slip derefter det ønskede program til skærmens øverste del.
3
I skærmens nederste del skal du tappe på det andet ønskede program.
4
I stående retning skal du trække den sorte linje i midten opad eller nedad for at
ændre størrelsen på vinduerne.
5
Hvis du vil afslutte tilstanden for opdelt skærm, skal du tappe og holde nede på
.