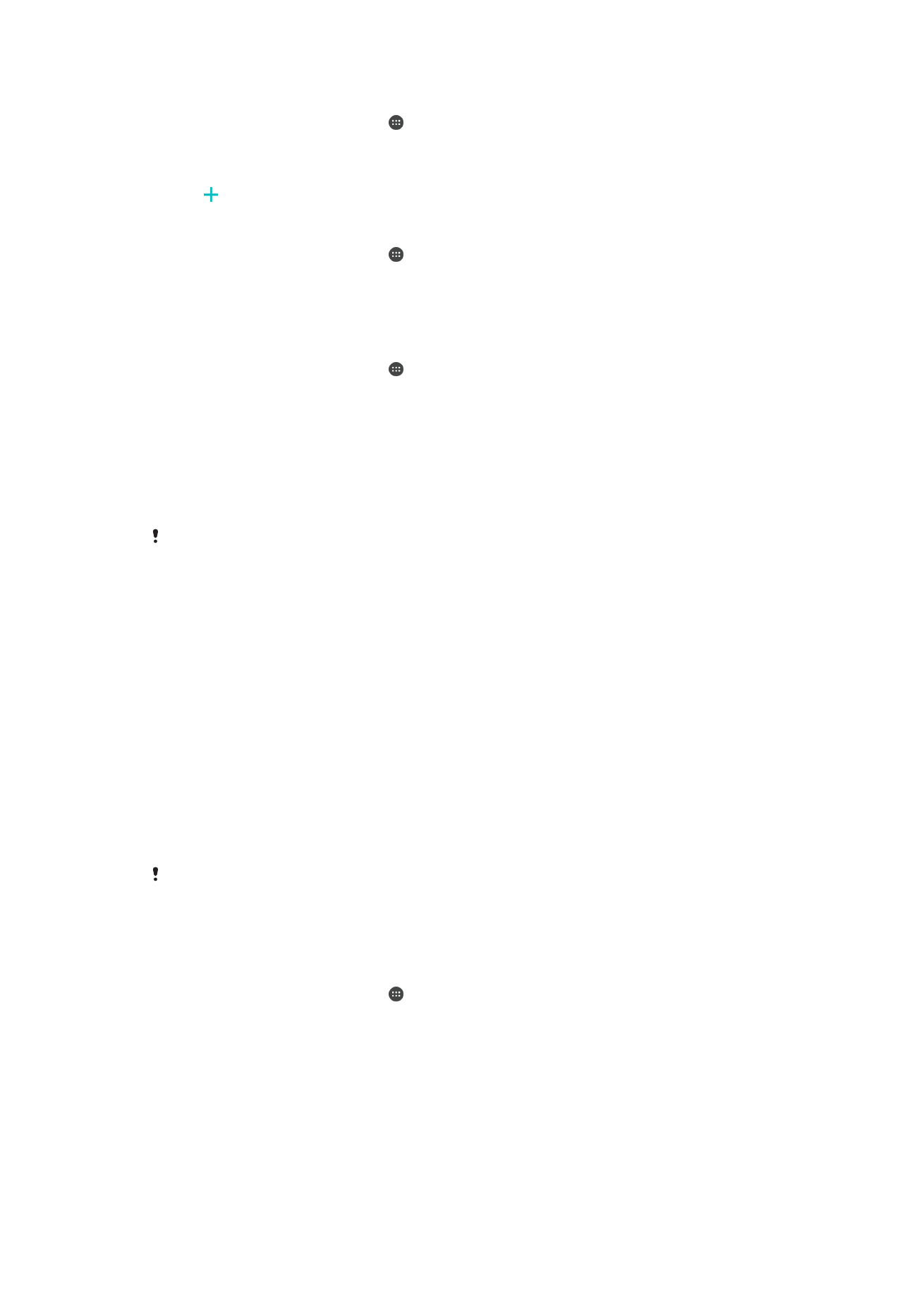
Sådan låser du automatisk din enhed op
Funktionen Smart Lock er muligvis ikke tilgængelig på alle markeder, i alle lande og i alle
områder.
Funktionen Smart Lock gør det nemmere at låse din enhed op, fordi du kan indstille den
til automatisk at blive låst op i visse situationer. Din enhed kan f.eks. forblive låst op, når
den har forbindelse til en Bluetooth®-enhed, eller når du bærer den på dig.
Du kan angive Smart Lock, så din enhed hele tiden er låst op, ved hjælp af følgende
indstillinger:
•
Ansigt, der er tillid til: Lås din enhed op ved at kigge på den.
•
Stemme, der er tillid til: Indstil stemmegenkendelse til søgning på en hvilken som helst
skærm.
•
Enheder, der er tillid til: Din enhed er hele tiden låst op, når der er forbindelse til en
Bluetooth®- eller NFC-enhed, der er tillid til.
•
Steder, der er tillid til: Din enhed er hele tiden låst op, når du er på en placering, der er
tillid til.
•
On-body-detektering: Din enhed er hele tiden låst op, når du bærer enheden på dig.
Du skal låse enheden op manuelt, når du ikke har brugt den i fire timer, og når du har
genstartet den.
Funktionen Smart Lock er udviklet af Google™, og den præcise funktionalitet ændres måske
løbende på grund af opdateringer fra Google™.
Sådan aktiverer du Smart Lock
1
Angiv et mønster, en pinkode eller en adgangskode som skærmlås, hvis du ikke
allerede har gjort det.
2
Åbn din
Startskærm, og tap på .
3
Søg efter og tap på
Indstillinger > Låseskærm og sikkerhed > Trust agents.
4
Tap på skyderen ud for
Smart Lock (Google) for at aktivere funktionen.
5
Tap på tilbage-pilen ud for
Trust agents.
6
Søg efter og tap på
Smart Lock.
7
Angiv dit mønster, din pinkode eller din adgangskode. Du skal angive disse
legitimationsoplysninger, hver gang du vil ændre indstillingerne for din Smart Lock.
8
Vælg typen af Smart Lock.
14
Dette er en internetudgave af denne publikation. © Udskriv kun til privat brug.
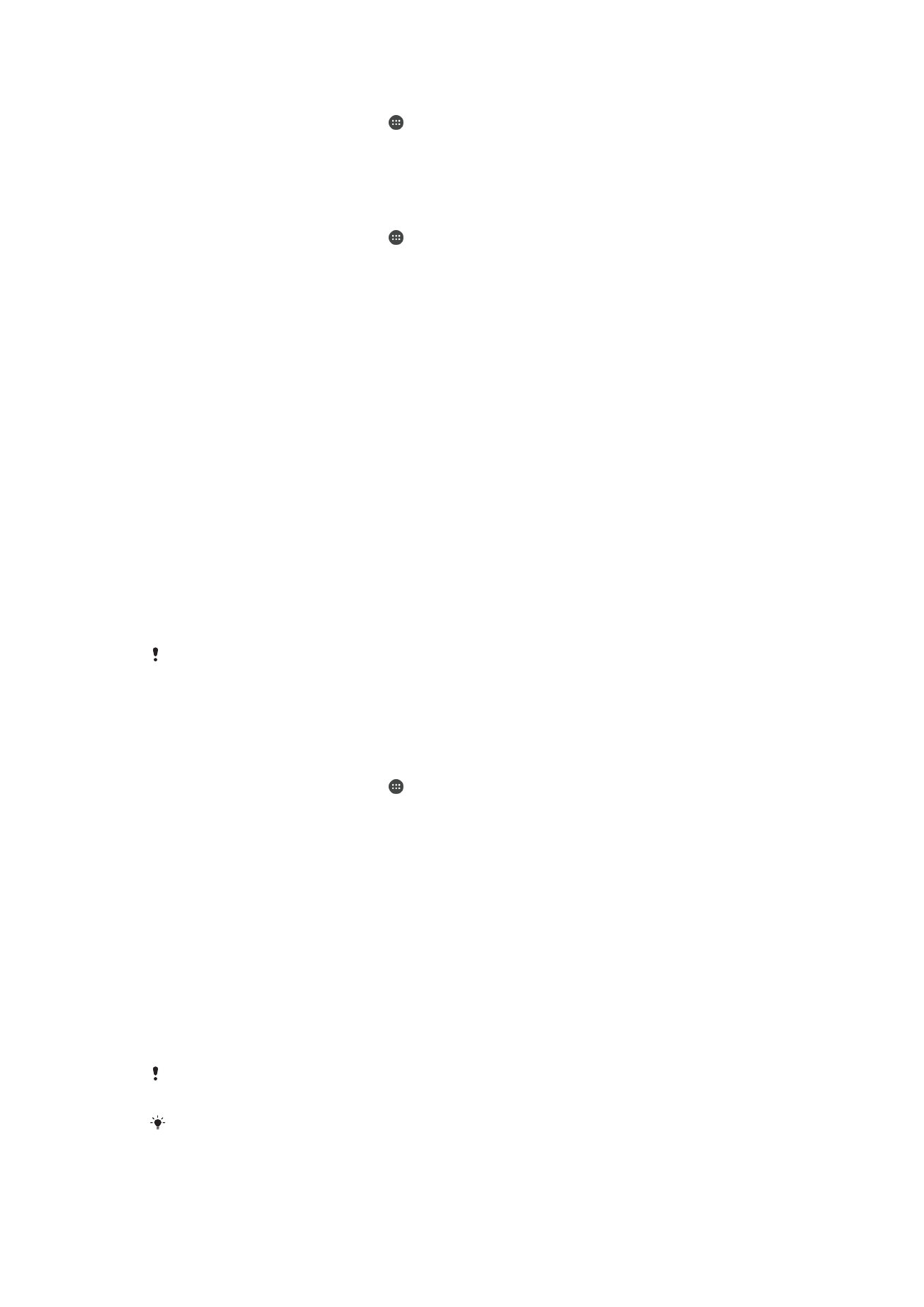
Sådan konfigurerer du et ansigt, der er tillid til
1
Åbn din
Startskærm, og tap på .
2
Søg efter og tap på
Indstillinger > Låseskærm og sikkerhed > Smart Lock >
Ansigt, der er tillid til.
3
Tap på
KONFIGURER >NÆSTE, og følg vejledningen på din enhed.
Sådan konfigurerer du en stemme, der er tillid til
1
Åbn din
Startskærm, og tap på .
2
Søg efter og tap på
Indstillinger > Låseskærm og sikkerhed > Smart Lock >
Stemme, der er tillid til.
Ulåst enhed, mens du bærer den
Ved hjælp af funktionen Registrering på krop kan du angive, at din enhed skal være ulåst,
når du har den på dig, f.eks. hvis du bærer den i hånden, i lommen eller i en taske.
Accelerometeren i din enhed sørger for, at din enhed er låst op, når den kan mærke, at
du bærer den. Enheden låses, når accelerometeren registrerer, at du har lagt enheden fra
dig.
Når du bruger funktionen Registrering på krop, skal du være opmærksom på følgende
funktionsmåder:
•
Når du lægger din enhed fra dig, og den mærker, at den ikke længere er på din krop,
låses din enhed automatisk.
•
Det kan tage enheden op til et minut at låse.
•
Når du kommer ind i en bil, en bus eller et andet køretøj, kan der gå op til 5-10 minutter,
før enheden er låst.
•
Bemærk, at når du stiger ombord på et fly eller en båd (eller et andet transportmiddel,
der ikke er på landjorden), låses din enhed måske ikke automatisk, så du skal eventuelt
huske at låse den manuelt.
•
Når du tager din enhed op igen eller stiger ud af transportmidlet, skal du bare låse den
op én gang. Derefter forbliver din enhed låst op, så længe du har den på dig.
Funktionen Registrering på krop kan ikke mærke, hvis krop den er knyttet til. Hvis du giver din
enhed til en anden, mens den er låst op ved hjælp af Registrering på krop, kan din enhed
forblive låst op for den anden bruger. Husk, at det er mindre sikkert at bruge funktionen
Registrering på krop som sikkerhedsfunktion end et mønster, en pinkode eller en
adgangskode.
Sådan aktiverer eller deaktiverer du Registrering på krop
1
Åbn din
Startskærm, og tap på .
2
Søg efter og tap på
Indstillinger > Låseskærm og sikkerhed > Smart Lock > On-
body-detektering.
3
Tap på skyderen for at aktivere funktionen, og tap derefter på
Fortsæt. Tap på
skyderen ud for
Til for at deaktivere funktionen.
Sådan opretter du forbindelse til Bluetooth®-enheder, der er tillid til
Du kan angive en forbundet Bluetooth®-enhed som en enhed, der er tillid til, og angive,
at din Xperia™-enhed skal være låst op, mens der er forbindelse til den. Så hvis du har
Bluetooth®-enheder, du jævnligt opretter forbindelse til, f.eks. en højttaler i bilen eller et
hjemmeunderholdningssystem, et Bluetooth®-ur eller en træningsgadget, kan du tilføje
dem som enheder, der er tillid til, og omgå den ekstra sikkerhed på låseskærmen for at
spare tid. Denne funktion er velegnet, hvis du normalt befinder dig på et relativt sikkert
sted, når du bruger disse enheder. I visse tilfælde kan det stadig være nødvendigt at låse
enheden op manuelt, før der kan oprettes forbindelse til en enhed, der er tillid til.
Det anbefales ikke, at du tilføjer enheder, der hele tiden er sluttet til din enhed, som enheder,
der er tillid til, f.eks. Bluetooth®-tastaturer eller -etuier.
Så snart en Bluetooth®-enhed, der er tillid til, slås fra eller bevæger sig uden for området,
låses din skærm, og du skal bruge din pinkode, dit mønster eller din adgangskode for at låse
den op.
15
Dette er en internetudgave af denne publikation. © Udskriv kun til privat brug.
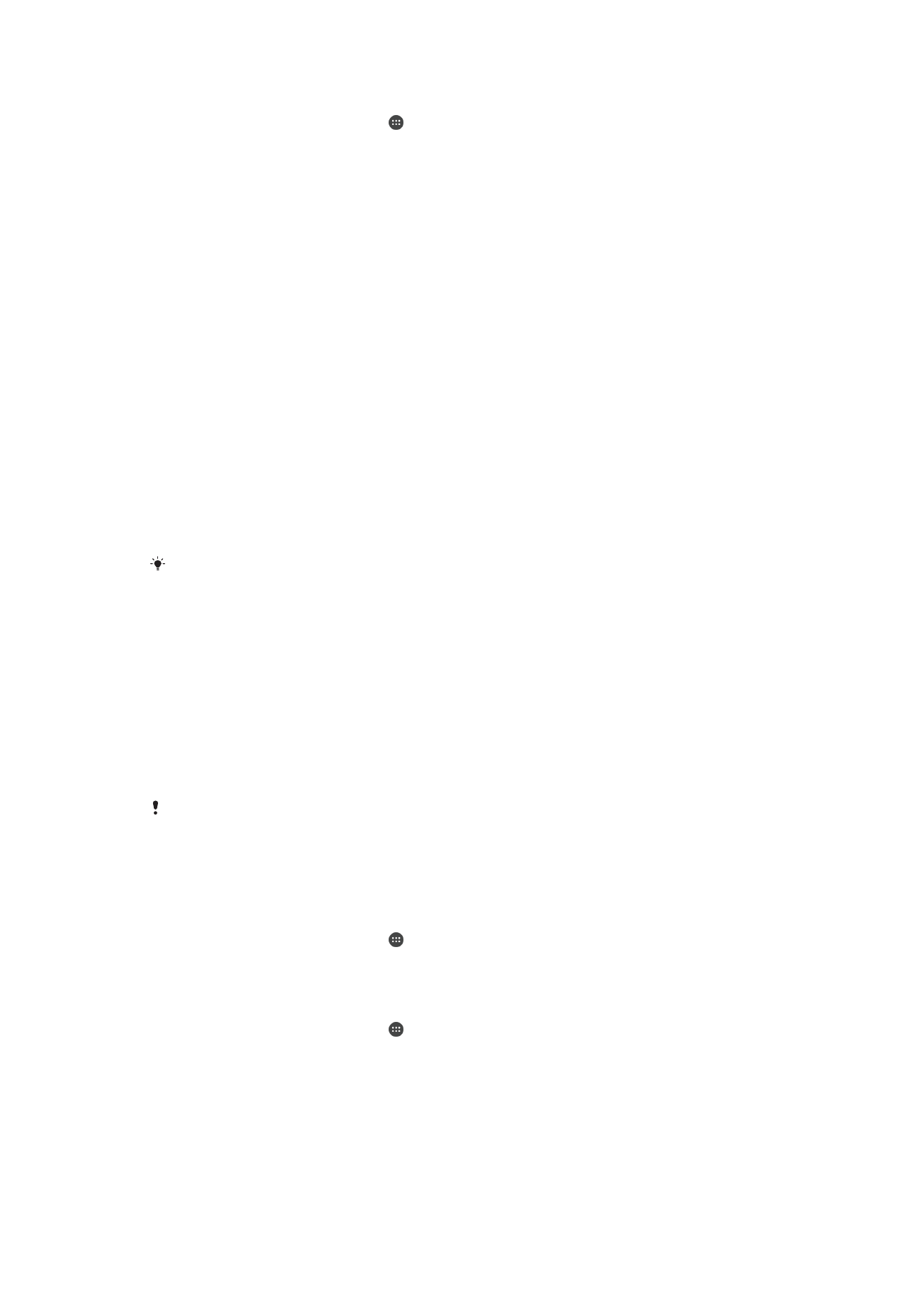
Sådan fjerner du en Bluetooth®-enhed, der er tillid til
1
Åbn din
Startskærm, og tap på .
2
Søg efter og tap på
Indstillinger > Låseskærm og sikkerhed > Smart Lock >
Enheder, der er tillid til.
3
Tap på den enhed, du vil fjerne.
4
Tap på
Fjern enhed, der er tillid til.
Sådan tilføjer du en NFC-enhed, der er tillid til
1
Kontrollér, at din enhed er parret og har forbindelse til den Bluetooth®-enhed, du
vil tilføje som en enhed, der er tillid til.
2
Søg efter og tap på
Indstillinger > Låseskærm og sikkerhed > Smart Lock.
3
Tap på
Enheder, der er tillid til > Tilføj enhed, der er tillid tilNFC i Smart Lock-
menuen.
4
Følg vejledningen på skærmen.
Beskyttelse, når du bruger enheder, der er tillid til
Forskellige Bluetooth®-enheder understøtter forskellige Bluetooth®-standarder og
sikkerhedsfunktioner. En anden person kan muligvis låse din Xperia™ op ved at imitere
din Bluetooth®-forbindelse, også selvom din enhed, der er tillid til, ikke længere er i
nærheden. Din enhed kan ikke altid bestemme, om din forbindelse er beskyttet mod en
person, der forsøger at imitere den.
Når din enhed ikke kan bestemme, om du bruger en sikker forbindelse, får du en
meddelelse på din Xperia™-enhed, og du skal måske låse den op manuelt, før enheden,
der er tillid til, kan holde den oplåst.
Rækkevidden for Bluetooth®-forbindelser varierer, afhængigt af faktorer som modellen af din
enhed, den tilsluttede Bluetooth®-enhed og dit miljø. Afhængigt af disse faktorer kan
Bluetooth®-forbindelser virke på en afstand af op til 100 meter.
Sådan opretter du forbindelse til steder, der er tillid til
Når funktionen Steder, der er tillid til, er angivet, deaktiveres sikkerheden for
låseskærmen på din Xperia™-enhed, når du er på en placering, der er tillid til. For at
denne funktion kan fungere, skal du have internetforbindelse (Wi-Fi anbefales), og din
enhed skal have tilladelse til at bruge din aktuelle placering.
Hvis du vil angive steder, der er tillid til, skal du først sikre dig, at tilstanden for stor
nøjagtighed af placeringer eller den batteribesparende tilstand er aktiveret på din enhed,
før du tilføjer hjemmeplaceringer eller brugerdefinerede placeringer.
De nøjagtige dimensioner for en placering, der er tillid til, er et estimat og kan bevæge sig ud
over de fysiske vægge i dit hjem eller andre steder, du har tilføjet som placeringer, der er tillid
til. Denne funktion kan holde din enhed låst op i en radius på op til 80 meter. Du skal også
være opmærksom på, at placeringssignaler kan replikeres eller manipuleres. En person med
adgang til specialudstyr kan låse din enhed op.
Sådan tilføjer du din hjemmeplacering
1
Åbn din
Startskærm, og tap på .
2
Søg efter og tap på
Indstillinger > Placering, og tap derefter på skyderen for at
aktivere eller deaktivere placeringstjenester.
3
Tap på
Tilstand, og vælg derefter Høj nøjagtighed eller Batteribesparelse for
placeringstilstand.
4
Åbn din
Startskærm, og tap på .
5
Søg efter og tap på
Indstillinger > Låseskærm og sikkerhed > Smart Lock
>
Steder, der er tillid til > Startside.
6
Tap på
Slå denne placering til.
16
Dette er en internetudgave af denne publikation. © Udskriv kun til privat brug.
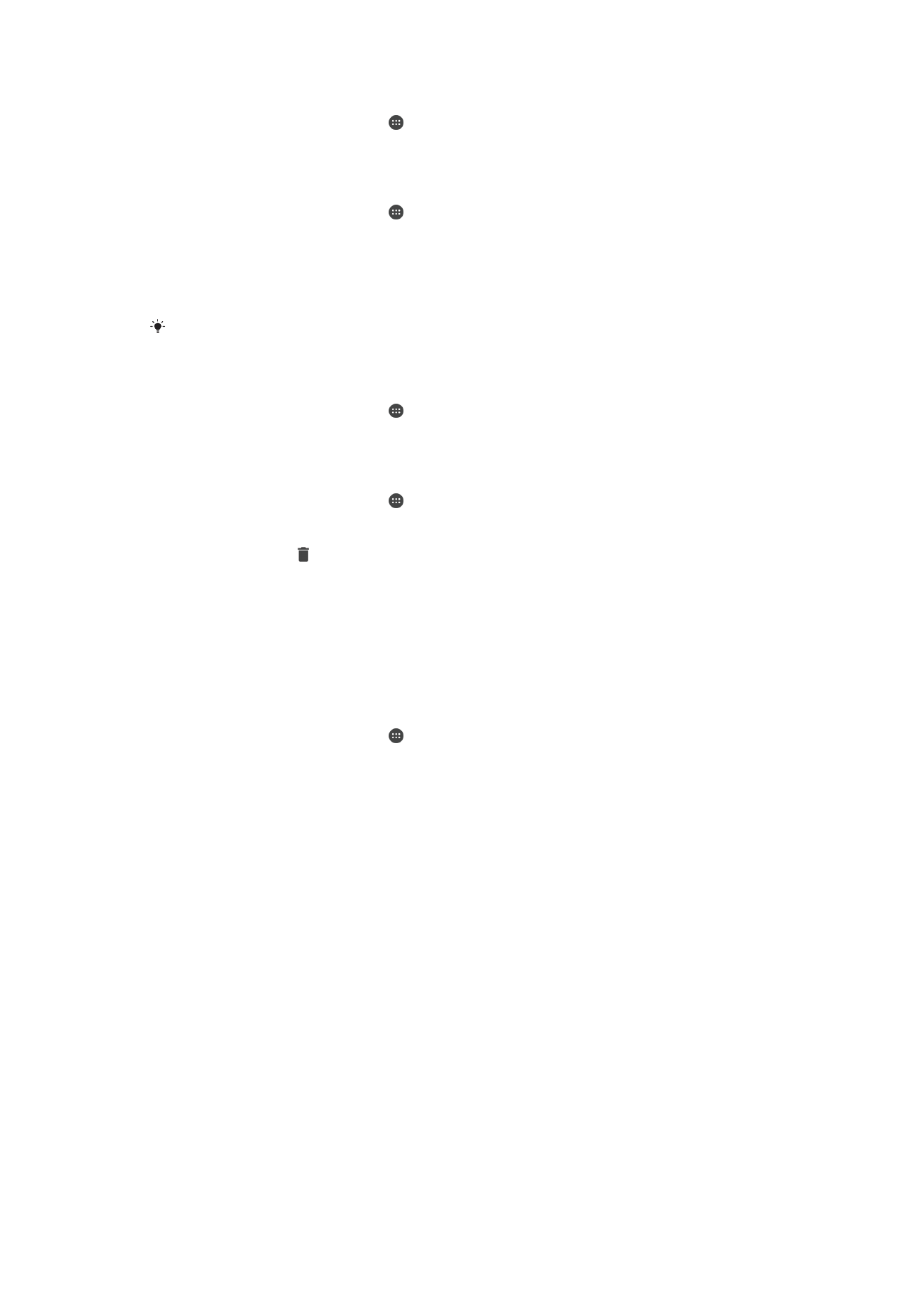
Sådan redigerer du din hjemmeplacering
1
Åbn din
Startskærm, og tap på .
2
Søg efter og tap på
Indstillinger > Placering, og tap derefter på skyderen for at
aktivere eller deaktivere placeringstjenester.
3
Tap på
Tilstand, og vælg derefter Høj nøjagtighed eller Batteribesparelse for
placeringstilstand.
4
Åbn din
Startskærm, og tap på .
5
Søg efter og tap på
Indstillinger > Låseskærm og sikkerhed > Smart Lock >
Steder, der er tillid til.
6
Vælg din hjemmeplacering.
7
Tap på
Rediger.
8
På søgelinjen skal du angive den placering, du vil bruge som hjemmeplacering.
Hvis der bor andre på samme adresse, kan du tilføje den faktiske placering af dit hjem inden i
bygningskomplekset som en brugerdefineret placering.
Sådan fjerner du din hjemmeplacering
1
Åbn din
Startskærm, og tap på .
2
Søg efter og tap på
Indstillinger > Placering, og tap derefter på skyderen for at
aktivere eller deaktivere placeringstjenester.
3
Tap på
Tilstand, og vælg derefter indstillingen Høj nøjagtighed eller
Batteribesparelse for placeringstilstand.
4
Åbn din
Startskærm, og tap på .
5
Søg efter og tap på
Indstillinger > Låseskærm og sikkerhed > Smart Lock
>
Steder, der er tillid til > Startside.
6
Tap på
Rediger > .
Brug af brugerdefinerede placeringer
Du kan tilføje en placering som en brugerdefineret placering, der er tillid til, hvor din
enhed kan forblive låst op.
Sådan tilføjer du et brugerdefineret sted
1
Kontrollér, at placeringstilstand er slået til, og at du enten bruger indstillingen
Høj
nøjagtighed eller Batteribesparelse.
2
Åbn din
Startskærm, og tap på .
3
Søg efter og tap på
Indstillinger > Låseskærm og sikkerhed > Smart Lock >
Steder, der er tillid til.
4
Tap på
Tilføj et sted, der er tillid til.
5
Hvis du vil bruge den aktuelle placering som et brugerdefineret sted, der er tillid til,
skal du tappe på
Vælg denne placering.
6
Du kan også angive en anden placering, tappe på ikonet med forstørrelsesglasset
og skrive adressen. Din enhed søger efter den angivne placering. Hvis du vil bruge
den foreslåede adresse, skal du tappe på adressen og derefter tappe på
OK.
7
Hvis du vil finjustere placeringen, skal du tappe adressen, trække placeringsnålen
til den ønskede placering og derefter tappe på
Vælg denne placering.
17
Dette er en internetudgave af denne publikation. © Udskriv kun til privat brug.
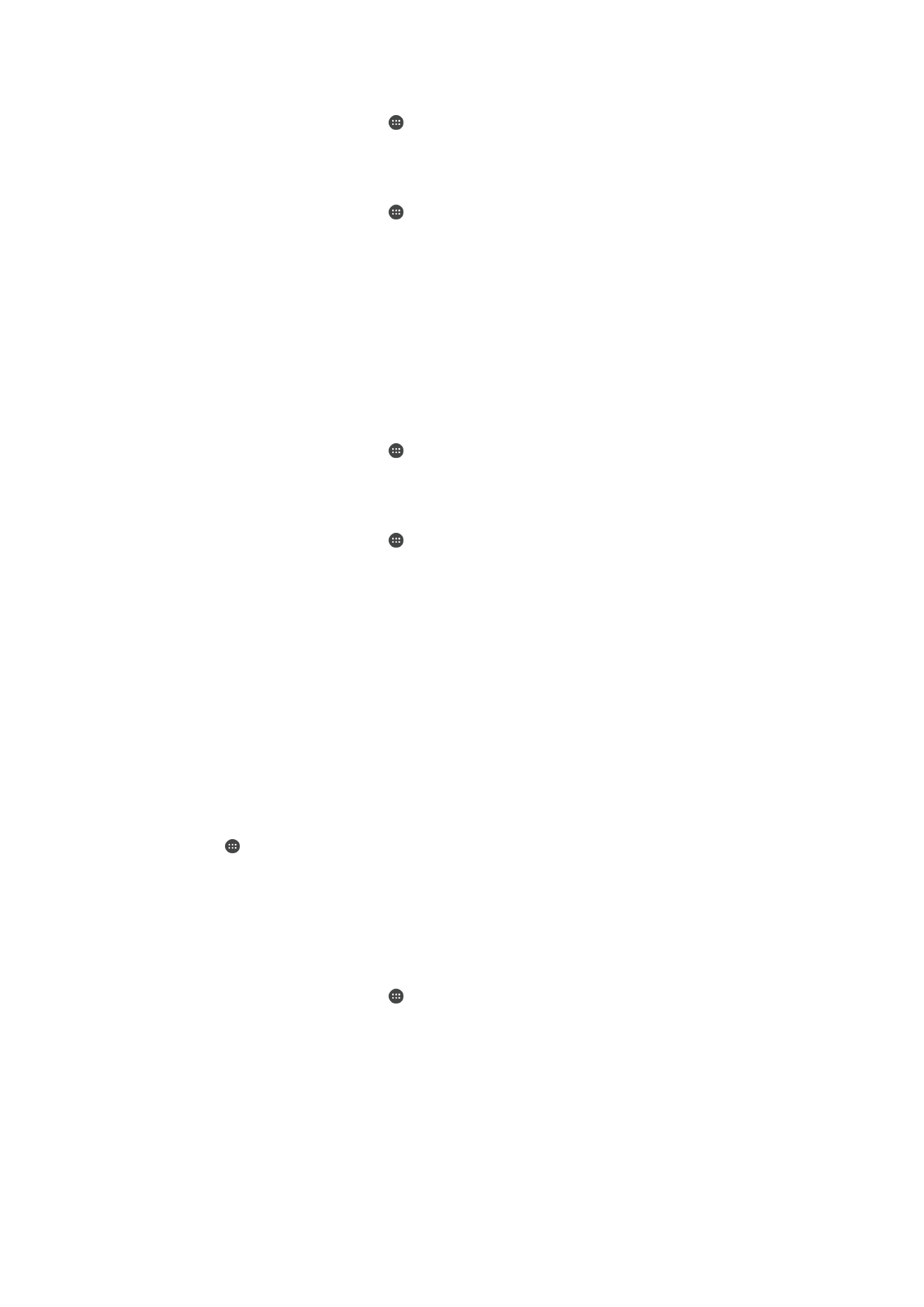
Sådan redigeres et brugerdefineret sted
1
Åbn din
Startskærm, og tap på .
2
Søg efter og tap på
Indstillinger > Placering, og tap derefter på skyderen for at
aktivere eller deaktivere placeringstjenester.
3
Tap på
Tilstand, og vælg derefter Høj nøjagtighed eller Batteribesparelse for
placeringstilstand.
4
Åbn din
Startskærm, og tap på .
5
Søg efter og tap på
Indstillinger > Låseskærm og sikkerhed > Smart Lock >
Steder, der er tillid til.
6
Vælg det sted, du vil redigere.
7
Tap på
Rediger adresse.
8
For at angive en anden placering, tap på ikonet med forstørrelsesglasset og skrive
adressen. Din enhed søger efter den angivne placering. Hvis du vil bruge den
foreslåede adresse, skal du tappe på adressen.
9
Hvis du vil finjustere placeringen, skal du tappe på tilbage-pilen ud for adressen,
trække placeringsnålen til den ønskede placering og derefter tappe på
Vælg
denne placering.
Sådan fjerner du et brugerdefineret sted
1
Åbn din
Startskærm, og tap på .
2
Søg efter og tap på
Indstillinger > Placering, og tap derefter på skyderen for at
aktivere eller deaktivere placeringstjenester.
3
Tap på
Tilstand, og vælg derefter Høj nøjagtighed eller Batteribesparelse for
placeringstilstand.
4
Åbn din
Startskærm, og tap på .
5
Søg efter og tap på
Indstillinger > Låseskærm og sikkerhed > Smart Lock >
Steder, der er tillid til.
6
Vælg det sted, du vil fjerne.
7
Tap på
Slet.