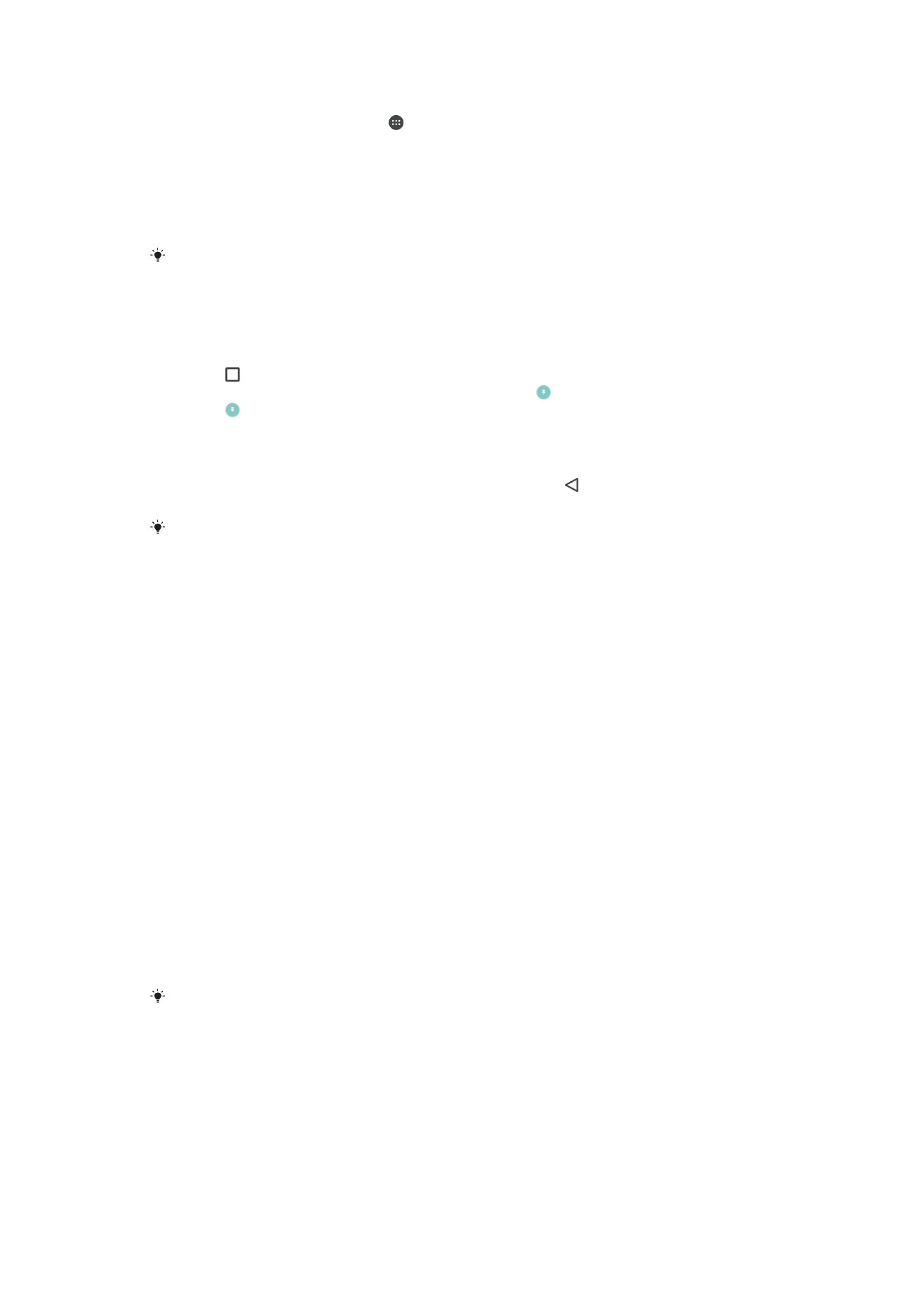
Programindstillinger
Nogle apps vil bede om tilladelser, når du starter med at bruge dem. Du kan tillade eller
nægte tilladelser individuelt for hver app, enten fra indstillingsmenuen eller fra
tilladelsesdialogen. Tilladelseskravene afhænger af app'ens design.
Tillade eller nægte tilladelser
Du kan vælge, om du vil tillade eller nægte tilladelser, når dialogen vises. Hvis du har
anvendt en anden Android-version tidligere, vil de fleste apps allerede have fået tildelt de
nødvendige tilladelser.
For at tillade en tilladelse
1
For at tillade en tilladelse, tap på
Tillad.
2
Når tilladelsesdialogen vises anden gang, kan du vælge
Spørg ikke igen-
indstillingen, hvis du ønsker.
3
En dialog vil også forklare hvorfor app'en behøver en tilladelse, og hvad den
specifikt bruger den til. For at afvise denne dialog, tap på
OK.
For at nægte en tilladelse
•
For at nægte en tilladelse, tap på
Afvis når dialogen vises.
Nogle programmer kan stadig anvendes, selv efter du har nægtet en tilladelse.
Kritiske tilladelser
Nogle tilladelser er påkrævet, for at app'en kan fungere efter hensigten. I disse tilfælde vil
en dialog oplyse det.
60
Dette er en internetudgave af denne publikation. © Udskriv kun til privat brug.
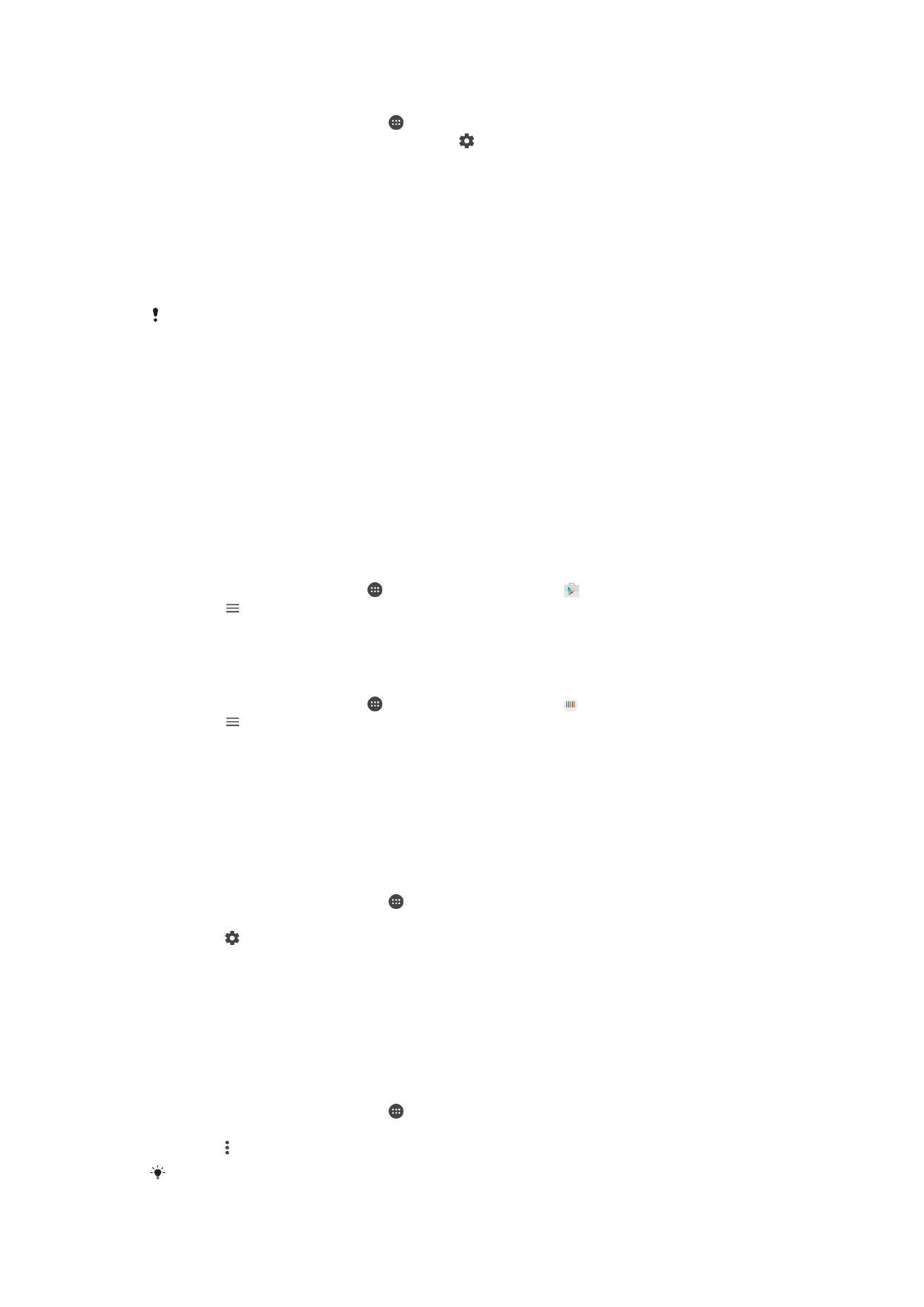
For at konfigurere programmer
1
Åbn din
Startskærm, og tap på .
2
Søg efter og tap på
Indstillinger > Apps > .
3
Vælg en konfigurationsindstilling, fx
Apptilladelser, vælg herefter et program du
ønsker at konfigurere.
Sådan tillader du kritiske tilladelser
1
Hvis du vil tillade en kritisk tilladelse, skal du tappe på
Fortsæt > INFO OM
APPEN > Tilladelser.
2
Søg efter den kritiske tilladelse, du skal bruge.
3
Træk den relevante skyder til højre.
Du kan også håndtere tilladelser i
Indstillinger > Applikationer. Tap på en app og ændr
tilladelsen efter behov.
Sådan tillader eller afviser du automatiske programopdateringer
Hvis funktionen til automatiske opdateringer er aktiveret, opdateres dine programmer,
uden at du bliver spurgt om det, så du er måske ikke klar over, at der hentes store
mængder data. For at undgå, at du måske skal betale et stort beløb for overførsel af
data, kan du deaktivere automatiske opdateringer eller nøjes med at aktivere
automatiske opdateringer, når det sker via en Wi-Fi-forbindelse. Du skal deaktivere
funktionen til automatisk opdatering både i Play Store™-appen og i appen What's New
(hvis den findes) for at undgå automatisk opdatering af apps.
Sådan aktiverer eller deaktiverer du automatiske opdateringer for alle programmer i
Play Store
1
Åbn din
Startskærm, tap på , og søg så efter og tap på .
2
Tap på , og tap derefter på
Indstillinger > Opdater automatisk apps.
3
Vælg den ønskede indstilling.
Sådan aktiverer eller deaktiverer du automatiske opdateringer for alle programmer i
What's New
1
Åbn din
Startskærm, tap på , og søg så efter og tap på .
2
Tap på , og tap derefter på
Indstillinger > Opdater automatisk apps.
3
Vælg den ønskede indstilling.
Programsammenkædning
Din enhed kan bestemme at standard-app'en skal håndtere et bestemt internetlink.
Dette betyder, at hvis linket er indstillet, behøver du ikke at vælge en app hver gang, du
åbner et link. Du kan ændre standard-app'en når som helst.
For at håndtere app-links fra indstillingsmenuen
1
Åbn din
Startskærm, og tap på .
2
Søg efter og tap på
Indstillinger > Applikationer.
3
Tap på og søg
Åbningslinks.
4
Vælg en app og justér indstillingerne, som ønsket.