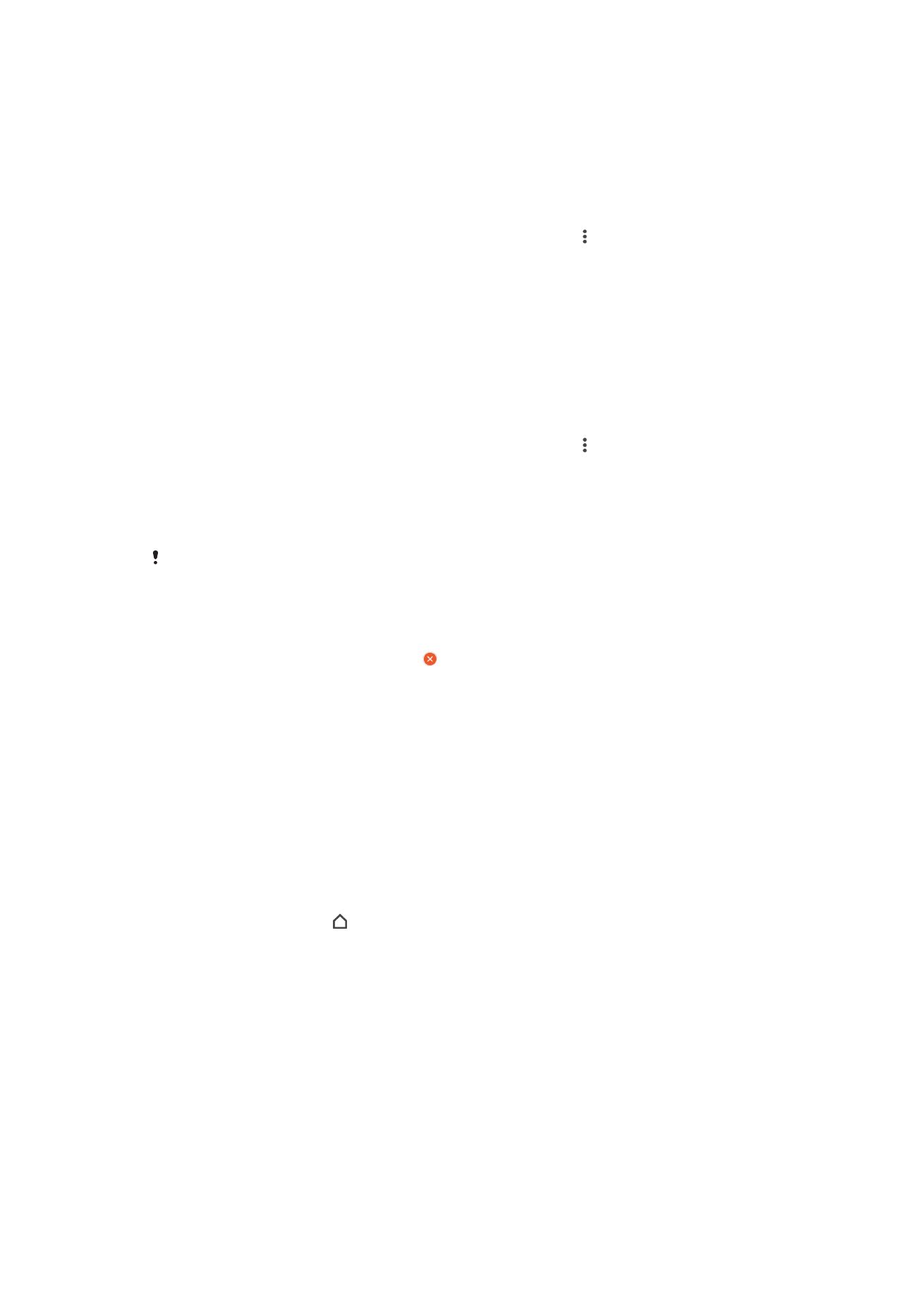
Navigationsanwendungen
Sie können über die Navigationstasten und das Fenster der kürzlich verwendeten
Anwendungen zwischen einzelnen Anwendungen navigieren. Als Navigationstasten
stehen die Rücktaste, die Startseitentaste und die Taste „Kürzlich verwendete
Anwendungen“ zur Verfügung. Mit dem Modus „Geteilter Bildschirm“ können Sie auch
zwei Anwendungen gleichzeitig auf dem Bildschirm öffnen, sofern die Anwendungen die
Multi-Window-Funktion unterstützen. Manche Anwendungen werden geschlossen, wenn
Sie die Startseitentaste zum Beenden drücken, während andere angehalten oder
weiterhin im Hintergrund ausgeführt werden. Wenn eine Anwendung angehalten oder im
Hintergrund ausgeführt wird, können Sie beim nächsten Öffnen der Anwendung an der
Stelle weitermachen, wo Sie aufgehört haben.
28
Dies ist eine Internetversion dieser Publikation. © Druckausgabe nur für den privaten Gebrauch.
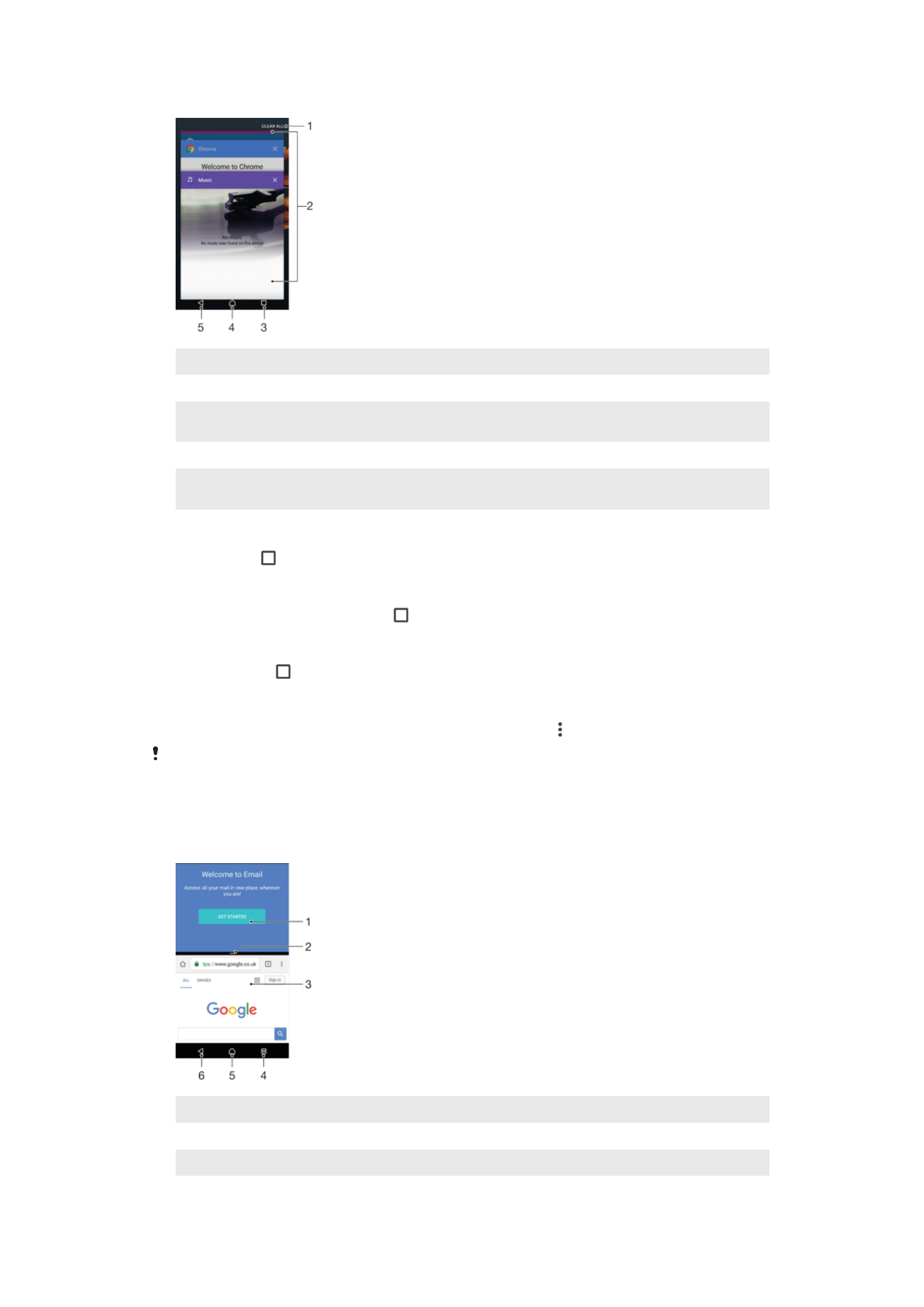
Navigationsanwendungen im Überblick
1
Alle löschen – Schließen Sie alle kürzlich verwendeten Anwendungen
2
Fenster der kürzlich verwendeten Anwendungen – eine kürzlich verwendete Anwendung öffnen
3
Taste „Kürzlich verwendete Anwendungen“ – Fenster der kürzlich verwendeten Anwendungen und die
Favoritenleiste öffnen
4
Taste „Startbildschirm“ – eine Anwendung beenden und zum Startbildschirm zurückkehren
5
Rücktaste – zum vorherigen Bildschirm innerhalb einer Anwendung zurückkehren oder die Anwendung
schließen
So öffnen Sie das Fenster der kürzlich verwendeten Anwendungen:
•
Drücken Sie .
So können Sie schnell zwischen kürzlich verwendeten Anwendungen wechseln:
•
Drücken Sie zweimal schnell auf .
So schließen Sie alle kürzlich verwendeten Anwendungen:
•
Tippen Sie auf und dann auf
ALLE LÖSCHEN.
So öffnen Sie ein Menü in einer Anwendung:
•
Tippen Sie, während Sie die Anwendung verwenden, auf .
Nicht alle Anwendungen enthalten ein Menü.
Modus „Geteilter Bildschirm“
Mit dem Modus „Geteilter Bildschirm“ können Sie zwei Anwendungen gleichzeitig
anzeigen, zum Beispiel Ihren E-Mail-Posteingang und einen Browser.
1 Anwendung 1 im oberen Fenster
2 Rahmen des geteilten Bildschirms – ziehen, um die Größe der Fenster zu ändern
3 Anwendung 2 im unteren Fenster
29
Dies ist eine Internetversion dieser Publikation. © Druckausgabe nur für den privaten Gebrauch.
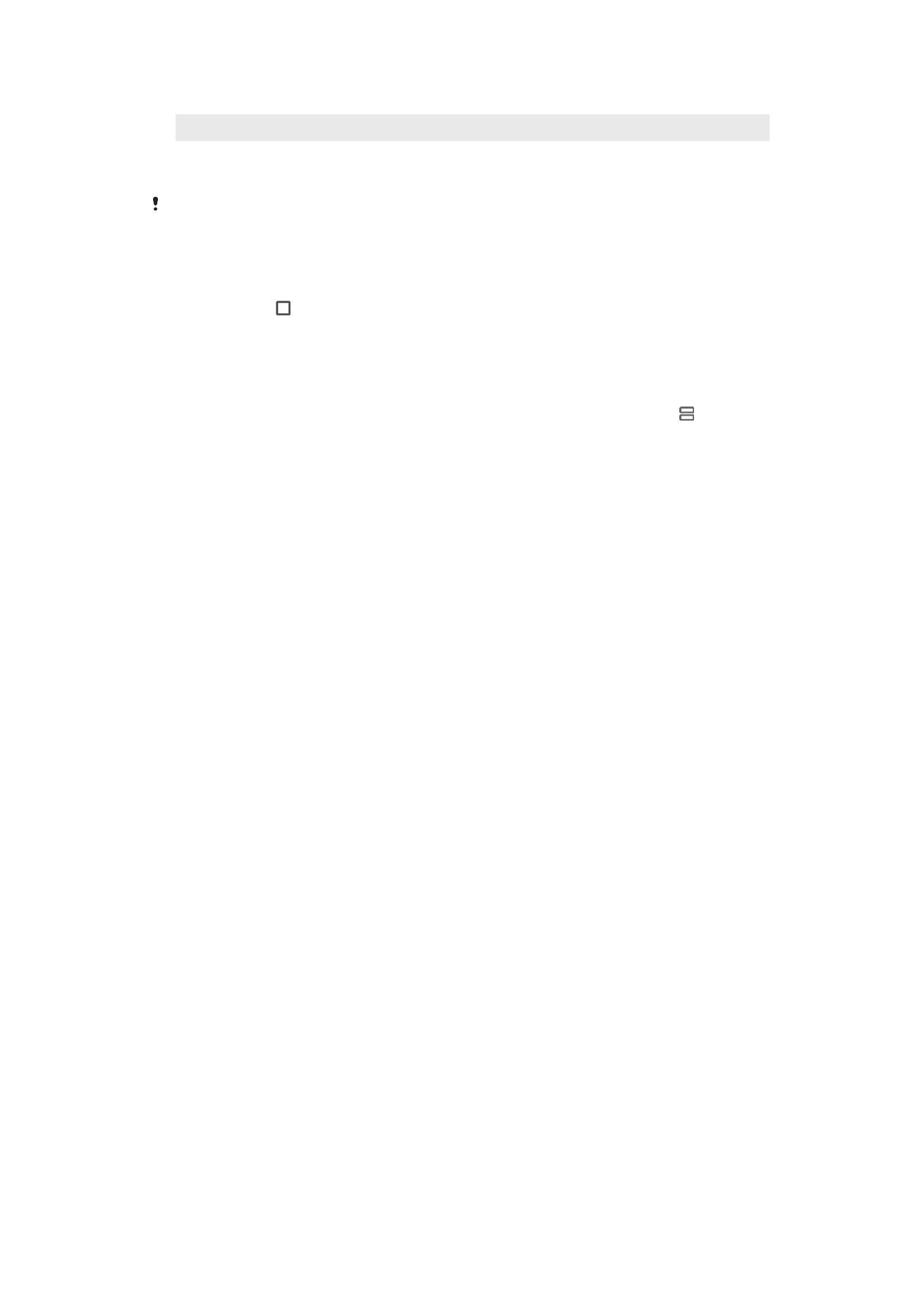
4 Taste für geteilten Bildschirm – eine kürzlich verwendete Anwendung auswählen
5 Startseitentaste – zur Startseite zurückkehren
6 Rücktaste – zum vorherigen Bildschirm innerhalb einer Anwendung zurückkehren oder die Anwendung
schließen
Nicht alle Anwendungen unterstützen den Modus „Geteilter Bildschirm“.
So verwenden Sie den Modus „Geteilter Bildschirm“:
1
Vergewissern Sie sich, dass die beiden Anwendungen, die Sie im geteilten
Bildschirm anzeigen möchten, geöffnet sind und im Hintergrund laufen.
2
Tippen Sie auf und ziehen Sie dann die gewünschte Anwendung zum oberen
Teil des Bildschirms und legen Sie sie dort ab.
3
Tippen Sie im unteren Teil des Bildschirms auf die zweite gewünschte
Anwendung.
4
Ziehen Sie im Hochformat die schwarze Leiste in der Mitte nach oben oder unten,
um die Größe der Fenster zu ändern.
5
Um den Modus „Geteilter Bildschirm“ zu beenden, berühren und halten Sie .