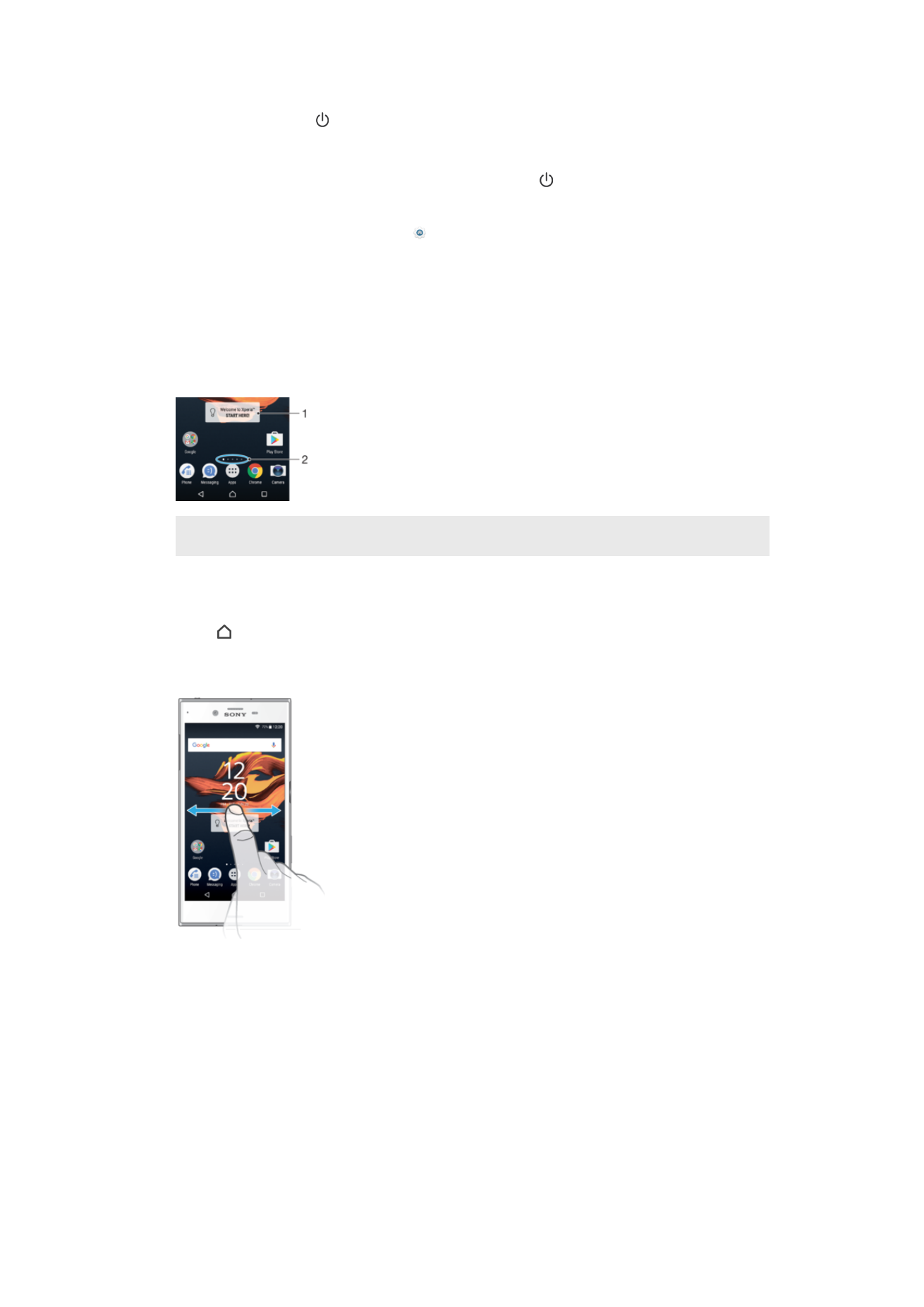
Aloitusnäyttö
Aloitusnäyttö on laitteen käytön aloituspiste. Se muistuttaa tietokoneen työpöytää.
Aloitusnäytössä voi olla enintään 20 ruutua, jotka ulottuvat näytön normaalin leveyden
ulkopuolelle. Aloitusnäytön ruutujen määrä näkyy pisteinä aloitusnäytön alaosassa.
Korostettuna piste osoittaa tällä hetkellä näytetyn ruudun.
1
Xperia™-laitteen tervetulolisäohjelma – avaa lisäohjelma napauttamalla ja valitse sitten tehtävä, kuten
sisällön kopiointi vanhasta laitteestasi tai Xperia™-palvelujen määritys.
2
Pisteet – nämä ilmaisevat aloitusnäytön sivujen määrän.
Kotinäyttöön siirtyminen
•
Paina .
Aloitusnäytön selaaminen
Aloitusnäytön ruudut
Voit lisätä aloitusnäyttöön uusia ruutuja (enintään seitsemän) sekä poistaa ruutuja. Voit
myös määrittää ruudun, jota on tarkoitus käyttää aloitusnäytön pääruutuna.
22
Tämä on julkaisun Internet-versio. © Tulostus sallittu vain yksityiskäyttöön.
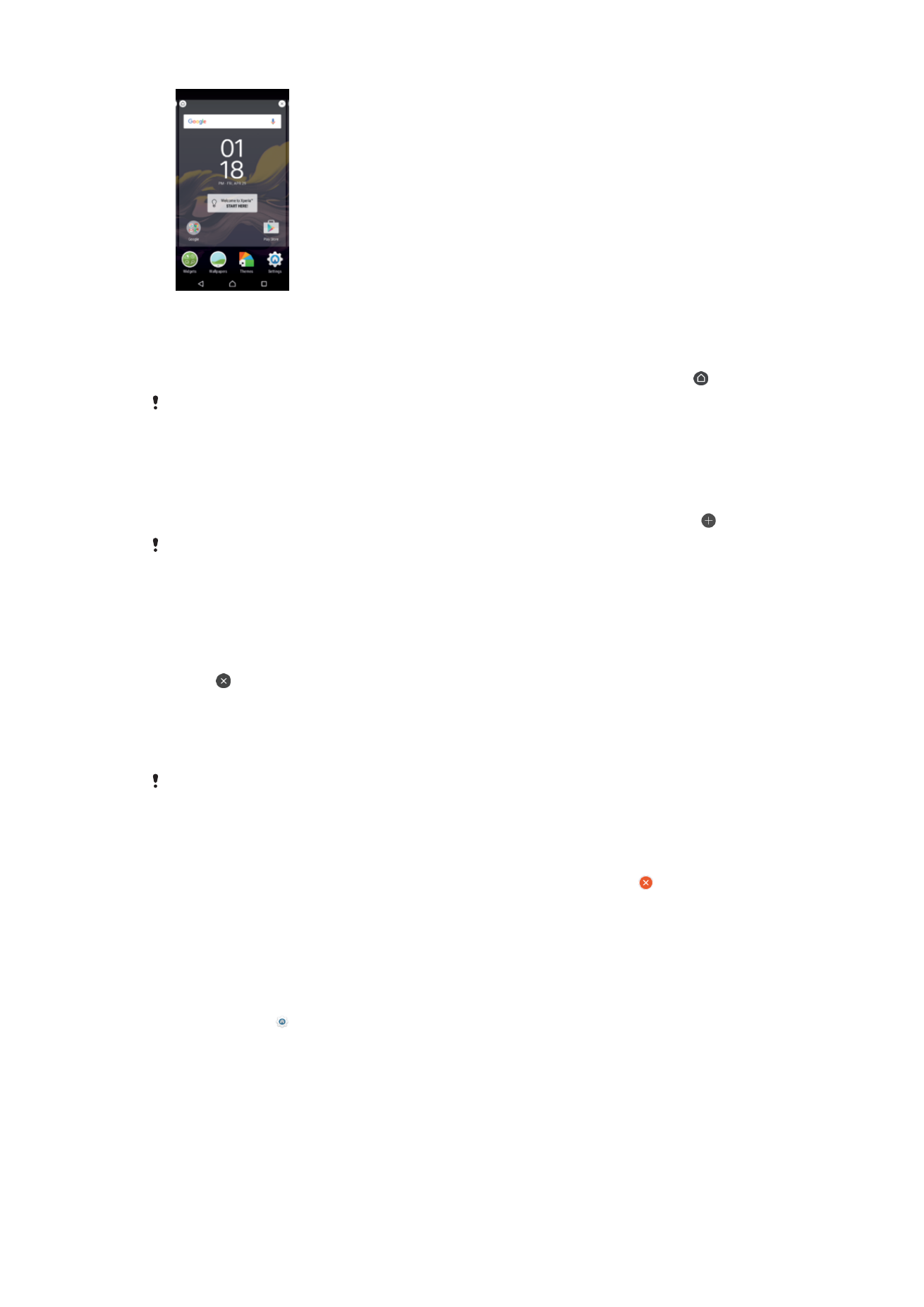
Ruudun lisääminen aloitusnäytön ruuduksi
1
Napauta aloitusnäyttöä pitkään, kunnes laite värisee.
2
Siirry sipaisemalla oikealle tai vasemmalle ruutuun, joka on tarkoitus määrittää
aloitusnäytön pääruuduksi, ja napauta sitten näytön vasemmasta yläkulmasta .
Kun Google-haku ja Google Now ovat käytössä, vasemmanpuoleisin ruutu on varattu niille.
Tässä tapauksessa et voi vaihtaa aloitusnäytön pääruutua. Lisätietoja on kohdassa
Googlen
hakutoiminto ja Google Now
sivulla 121.
Ruudun lisääminen aloitusnäyttöön
1
Napauta aloitusnäyttöä pitkään, kunnes laite värisee.
2
Voit selata ruutuja pyyhkäisemällä äärivasemmalle tai -oikealle ja napauttamalla .
Kun Google-haku ja Google Now ovat käytössä, vasemmanpuoleisin ruutu on varattu niille.
Tässä tapauksessa et voi lisätä lisäruutuja vasemmalle. Lisätietoja on kohdassa
Googlen
hakutoiminto ja Google Now
sivulla 121.
Sivun poistaminen aloitusnäytöstä
1
Kosketa ja pidä painettuna jotakin aloitusnäytön aluetta, kunnes laite värisee.
2
Selaa poistettavaan sivuun pyyhkäisemällä vasemmalle tai oikealle ja napauta
sitten sivun oikeassa yläkulmassa.
Aloitusnäytön asetukset
Sovelluksen poistaminen aloitusnäytöstä tai sovelluksen poistaminen käytöstä
Kun poistat esiasennetun sovelluksen käytöstä, kaikki sen tiedot poistetaan. Voit kuitenkin
palauttaa sen käyttöön valitsemalla
Asetukset > Sovellukset. Voit poistaa kokonaan vain itse
lataamiasi sovelluksia.
1
Napauta aloitusnäyttöä pitkään, kunnes laite värisee.
2
Selaa paneeleita pyyhkäisemällä vasemmalle tai oikealle. Kaikki sovellukset, jotka
on mahdollista poistaa tai poistaa käytöstä, on varustettu merkinnällä .
3
Napauta haluamaasi sovellusta ja napauta sitten
POISTA KÄYTÖSTÄ (jos
kyseessä on esiasennettu sovellus) tai
OK (jos kyseessä on itse lataamasi sovellus,
jonka haluat poistaa).
Kuvakkeiden koon säätäminen aloitusnäytössä
1
Kosketa ja pidä alhaalla jotakin kohtaa aloitusnäytössä, kunnes laite värisee, ja
napauta sitten .
2
Napauta
Kuvakekoko ja valitse vaihtoehto.