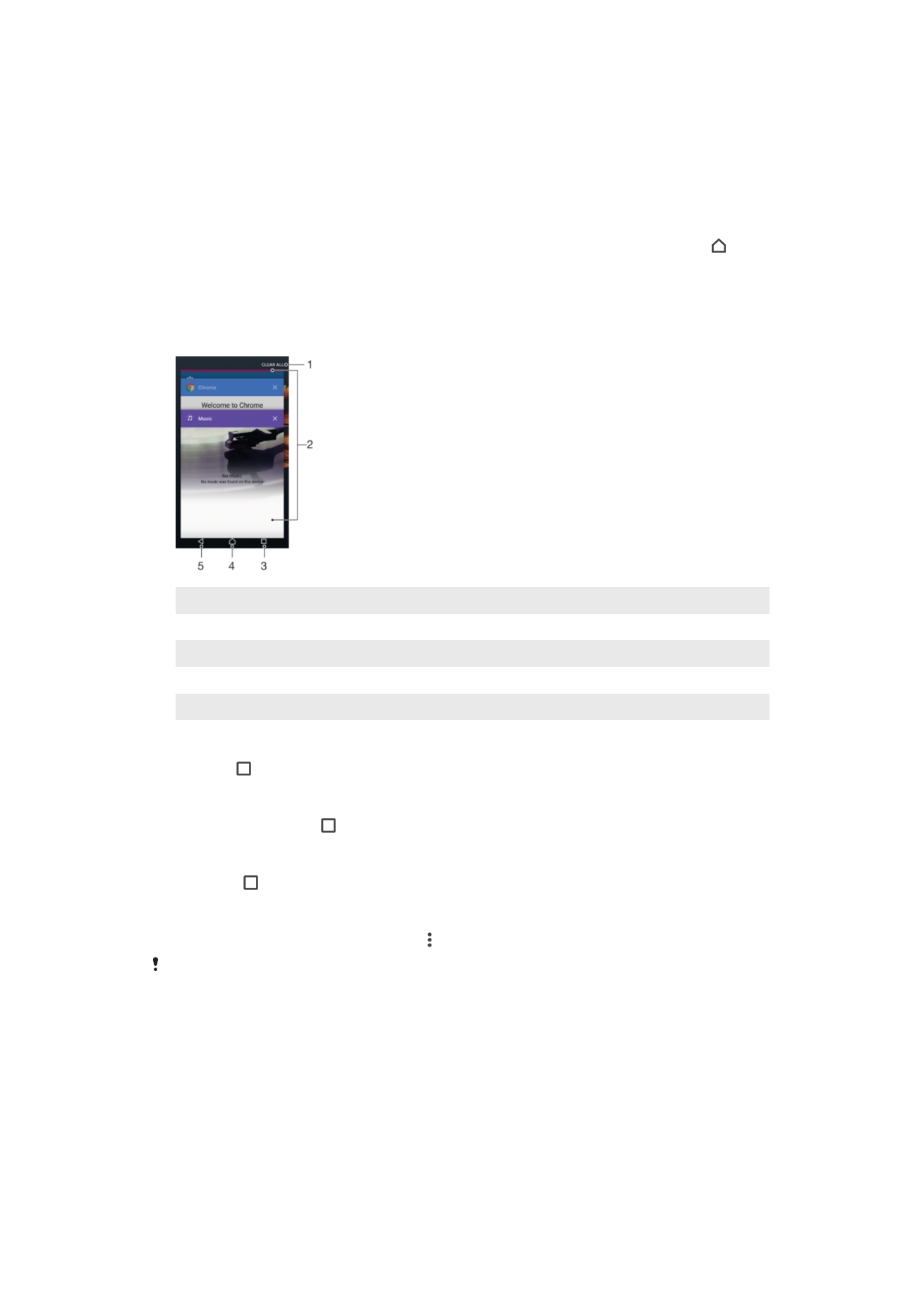
Navigacija aplikacijama
Za kretanje između aplikacija možete koristiti navigacijske tipke i prozor s nedavno
korištenim aplikacijama, putem kojeg se jednostavno možete prebacivati s jedne
nedavno korištene aplikacije na drugu. Navigacijske su tipke: tipka za početni zaslon,
tipka s nedavnim aplikacijama i tipka za natrag. Na zaslonu možete prikazati i dvije
otvorene aplikacije odjednom pomoću načina podijeljenog zaslona, pod uvjetom da
aplikacija podržava funkciju više prozora. Kada pritisnete tipku za početni zaslon za
izlaz, neke se aplikacije zatvaraju, a druge se time samo pauziraju ili se nastavljaju
izvršavati u pozadini. Ako je aplikacija pauzirana ili se izvršava u pozadini, prilikom njezina
sljedećeg otvaranja možete nastaviti tamo gdje ste stali.
Pregled navigacije aplikacijama
1
Očisti sve – zatvaranje svih nedavno korištenih aplikacija
2
Prozor s nedavno korištenim aplikacijama – otvaranje nedavno korištene aplikacije
3
Tipka s nedavnim aplikacijama – otvaranje prozora nedavno korištenih aplikacija i trake s favoritima
4
Tipka za početni zaslon – zatvaranje aplikacije i povratak na početni zaslon
5
Tipka za povratak – povratak na prethodni zaslon u aplikaciji ili zatvaranje aplikacije
Za otvaranje prozora nedavno korištenih aplikacija
•
Pritisnite .
Brza promjena između nedavno korištenih aplikacija
•
Brzo dvaput pritisnite .
Zatvaranje svih nedavno korištenih aplikacija
•
Dotaknite , a zatim
ČIŠĆENJE SVEGA.
Otvaranje izbornika aplikacije
•
Tijekom upotrebe aplikacije dotaknite .
Izbornik nije dostupan u svim aplikacijama.
Način rada za podijeljeni zaslon
Način rada za podijeljeni zaslon omogućuje vam prikaz dviju aplikacija odjednom, na
primjer, ako istodobno želite pregledavati ulaznu poštu i web-preglednik.
26
Ovo je internetska inačica ovog materijala. © Tiskanje je dopušteno samo za osobno korištenje.
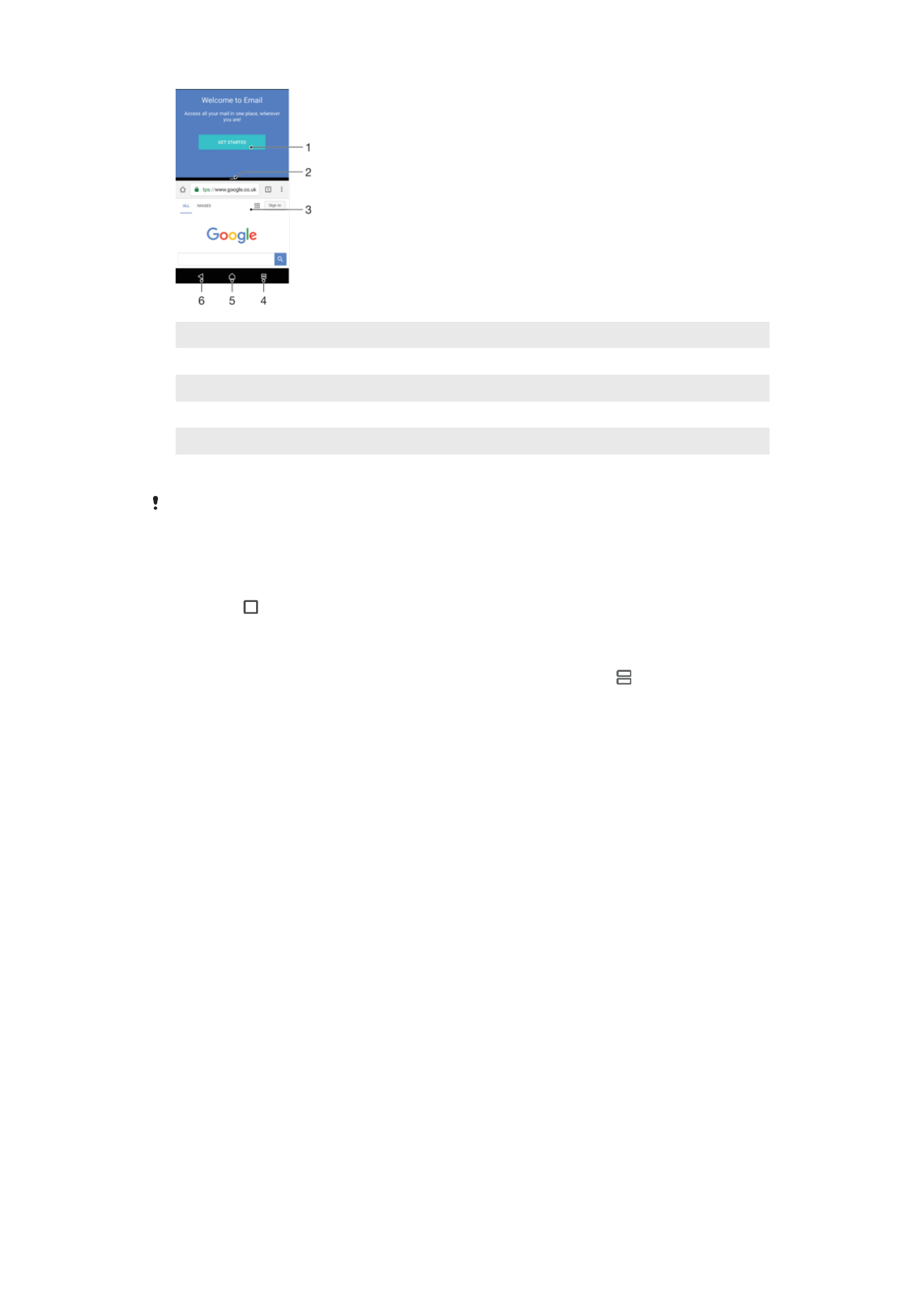
1 Aplikacija 1 u gornjem prozoru
2 Okvir podijeljenog zaslona – povucite da biste promijenili veličinu prozora
3 Aplikacija 2 u donjem prozoru
4 Tipka podijeljenog zaslona – odaberite nedavno korištenu aplikaciju
5 Tipka za početni zaslon – povratak na početni zaslon
6 Tipka za povratak – povratak na prethodni zaslon u aplikaciji ili zatvaranje aplikacije
Neke aplikacije podržavaju način rada za podijeljeni zaslon
Korištenje načina rada za podijeljeni zaslon
1
Provjerite jesu li dvije aplikacije koje želite koristiti u načinu rada za podijeljeni
zaslon otvorene i pokrenute u pozadini.
2
Dotaknite pa povucite i ispustite željenu aplikaciju u gornji dio zaslona.
3
U donjem dijelu zaslona dotaknite drugu željenu aplikaciju.
4
U okomitom usmjerenju povucite crnu traku u centru prema gore ili dolje da biste
promijenili veličinu prozora.
5
Da biste zatvorili način rada za podijeljeni zaslon, dotaknite i držite .