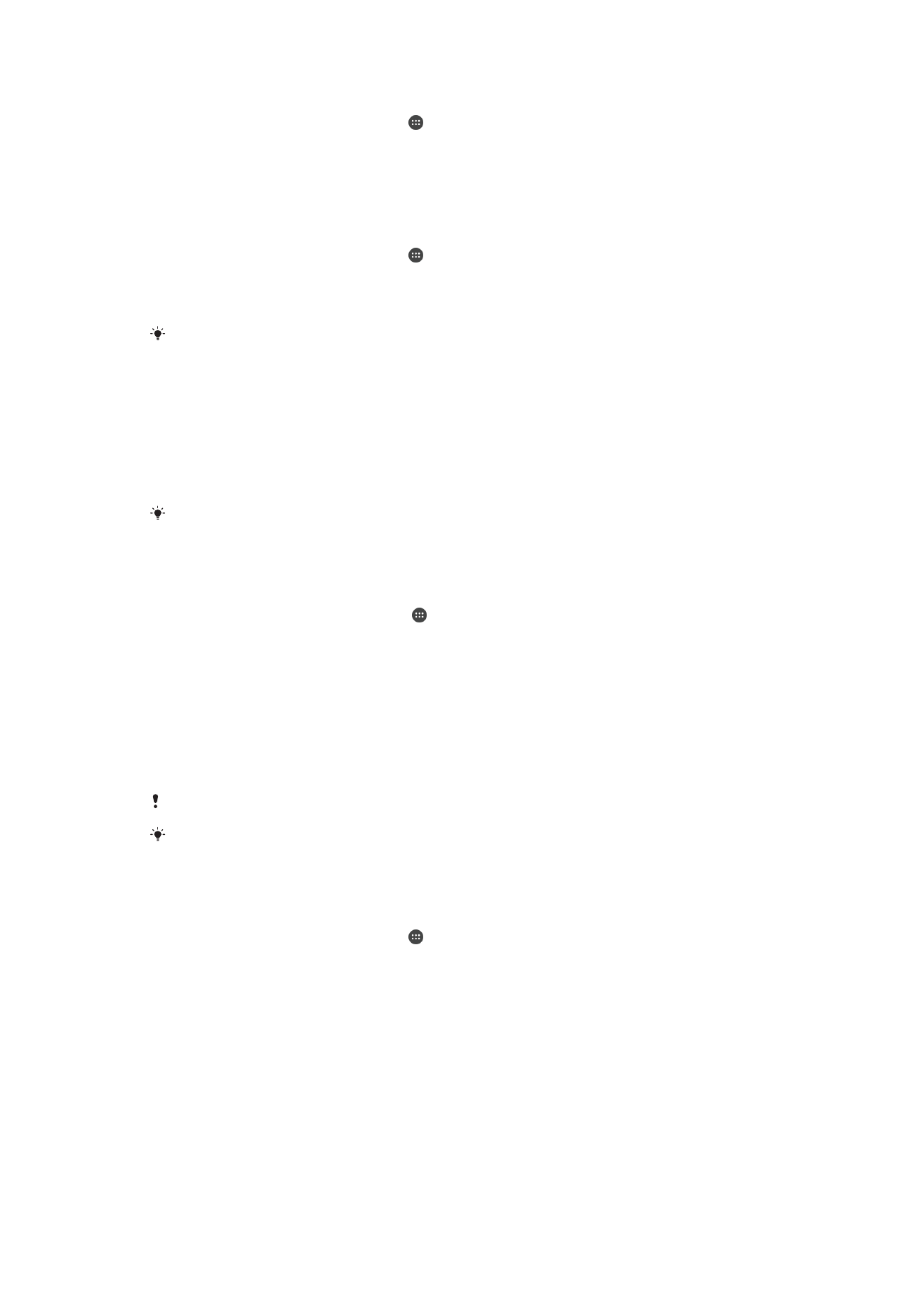
Több felhasználói fiók
A készülék több felhasználói fiók kezelését is támogatja, így a felhasználók külön is
bejelentkezhetnek és használhatják azt. Több felhasználói fiókot előnyös használni olyan
esetekben, amikor ugyanazt a készüléket több felhasználóval osztja meg, illetve kis időre
kölcsönadja valakinek a készülékét. A készüléket elsőként beállító felhasználó válik a
készülék tulajdonosává. Kizárólag a tulajdonos kezelheti a többi felhasználó fiókját. A
tulajdonosi fiókon kívül még két másik típusú fiók létezik:
70
Ez a kiadvány internetes változata. © Csak magáncélú felhasználásra nyomtatható ki.
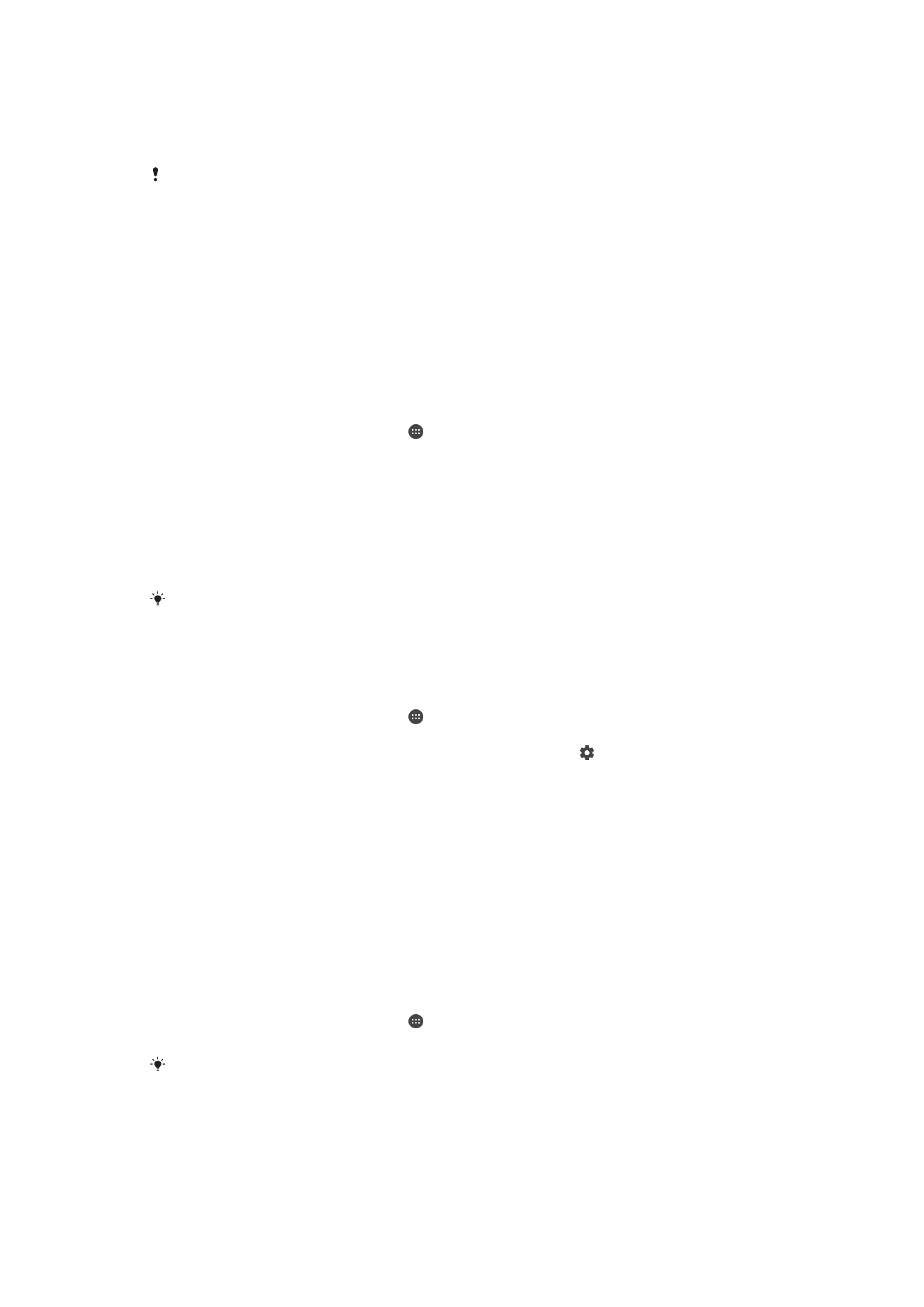
•
Általános jogú felhasználó: Ez a fióktípus azok számára megfelelő, akik rendszeresen
használják a készüléket.
•
Vendég felhasználó: Ha valaki csak ideiglenesen szeretné használni a készülékét,
engedélyezheti számára a vendégfiókot.
Bizonyos funkciók csak a tulajdonos számára érhetők el. Kizárólag a tulajdonos
engedélyezheti például a Google Play™ áruházon kívüli egyéb forrásokból való letöltést.
Az általános jogú felhasználói fiók
Általános jogú felhasználói fiókok felvételével lehetővé teszi, hogy a különböző
felhasználók eltérő kezdőképernyőket, háttérképeket és általános beállításokat
használjanak. Emellett külön hozzáférésük van az alkalmazásokhoz és a memóriabeli
tárolóhelyhez, ahol fájlokat, többek között zeneszámokat és fényképeket tárolhatnak.
Eszközén akár hét általános jogú felhasználói fiókot is felvehet.
Általános jogú felhasználói fiók hozzáadása
1.
Ügyeljen arra, hogy tulajdonosként jelentkezzen be. A tulajdonos az a felhasználó,
aki első alkalommal állítja be a készüléket.
2.
A
Kezdőképernyőn koppintson az ikonra.
3.
Keresse meg a
Beállítások > Felhasználók > Felhasználó hozzáadása beállítást,
és koppintson rá.
4.
Koppintson az
OK gombra. Ekkor létrejön az új fiók.
5.
Koppintson a
BEÁLLÍTÁS MOST gombra. A képernyőzárak és az újonnan
hozzáadott felhasználót jelző ikon a jobb felső sarokban jelennek meg.
6.
Az ujját felfelé húzva oldja fel a képernyő zárolását.
7.
A képernyőn megjelenő utasításokat követve állítsa be a fiókot a felhasználó
számára.
Bármelyik képernyő állapotsoráról is hozzáadhat általános jogú felhasználói fiókot.
Egyszerűen húzza lefelé teljesen az állapotsort, és koppintson a felhasználó ikonjára, majd a
Felhasználó hozzáadása parancsra.
Általános jogú felhasználói fiók törlése a készülékről
1.
Ehhez tulajdonosként jelentkezzen be.
2.
A
Kezdőképernyőn koppintson az ikonra.
3.
Keresse meg a
Beállítások > Felhasználók beállítást, és koppintson rá.
4.
Koppintson a törölni kívánt felhasználó neve mellett található ikonra, majd a
Felhasználó törlése > Törlés gombra.
A Vendég felhasználói fiók
Ha egy felhasználó csak ideiglenesen szeretné használni az Ön eszközét, engedélyezhet
számára egy vendégfiókot. Vendég üzemmódban eszköze újonnan telepített
rendszerként, kizárólag az előre telepített alkalmazásokkal indul el. Miután a vendége
befejezte az eszköz használatát, törölheti a munkamenetet, így a következő vendég
elölről kezdheti a munkát. A Vendég felhasználói fiók előre van telepítve, és nem
törölhető.
A vendég felhasználói fiók aktiválása
1.
Ügyeljen arra, hogy tulajdonosként jelentkezzen be. A tulajdonos az a felhasználó,
aki első alkalommal állítja be a készüléket.
2.
A
Kezdőképernyőn koppintson az ikonra.
3.
Keresse meg a
Beállítások > Felhasználók > Vendég beállítást, és koppintson rá.
Bármelyik képernyő állapotsoráról is aktiválhatja a vendég felhasználói fiókot. Egyszerűen
húzza lefelé teljesen az állapotsort, és koppintson a felhasználó ikonjára, majd a
Vendég
hozzáadása parancsra.
71
Ez a kiadvány internetes változata. © Csak magáncélú felhasználásra nyomtatható ki.
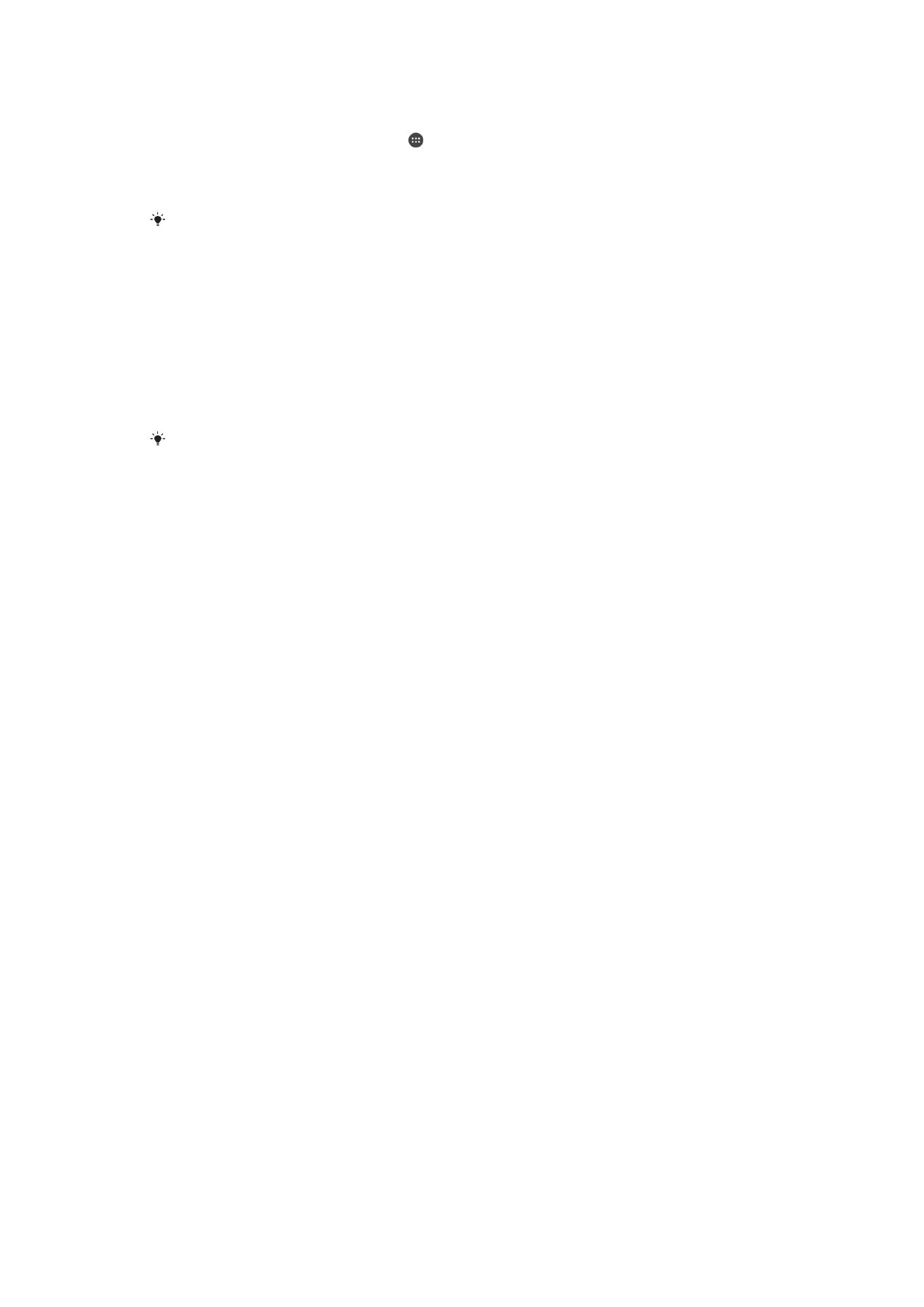
A vendéghez tartozó munkamenet adatainak törlése
1.
Jelentkezzen be a vendégfiókba.
2.
A
Kezdőképernyőn koppintson az ikonra.
3.
Keresse meg a
Beállítások > Felhasználók beállítást, és koppintson rá.
4.
Keresse meg a
Vendég kiléptetése beállítást, és koppintson rá.
5.
Koppintson az
Eltávolítás parancsra.
Ha a vendégfiókba van bejelentkezve, bármelyik képernyő állapotsoráról törölheti a vendég
munkamenetét. Egyszerűen húzza lefelé két ujjal az állapotsort, és koppintson a felhasználó
ikonjára, majd a
Vendég kiléptetése elemre.
Váltás több felhasználói fiók között
Váltás több felhasználói fiók között
1.
A felhasználók listájának megnézéséhez húzza az állapotsort lefelé a két ujjával,
majd koppintson a felhasználó ikonra a képernyő jobb felső részén.
2.
Koppintson arra a felhasználói fiókot jelző ikonra, amelyre váltani szeretne.
Megjelenik az adott felhasználói fiókhoz tartozó lezárt képernyő.
Ha átvált a vendég fiókra, koppintson az
Újrakezdés elemre az előző munkamenet törléséhez,
illetve az
Igen, folytatom lehetőségre az előző munkamenet folytatásához.
Beállítások több felhasználói fiók esetén
A több felhasználó által használt készülékeken háromféle típusú beállítások találhatók:
•
Bármelyik felhasználó által módosítható beállítások, amelyek minden felhasználót
érintenek. Ezek közé tartozik például a nyelv, a Wi-Fi, a Repülőgépes üzemmód, az NFC
és a Bluetooth®.
•
A kizárólag egyes felhasználói fiókokat érintő beállítások. Ide sorolható például az
automatikus adatszinkronizálás, a képernyőzár, a különféle felvett fiókok és a háttérkép.
•
A kizárólag a tulajdonosnak megjelenő, de minden felhasználóra vonatkozó beállítások
(például a VPN-beállítások).
72
Ez a kiadvány internetes változata. © Csak magáncélú felhasználásra nyomtatható ki.