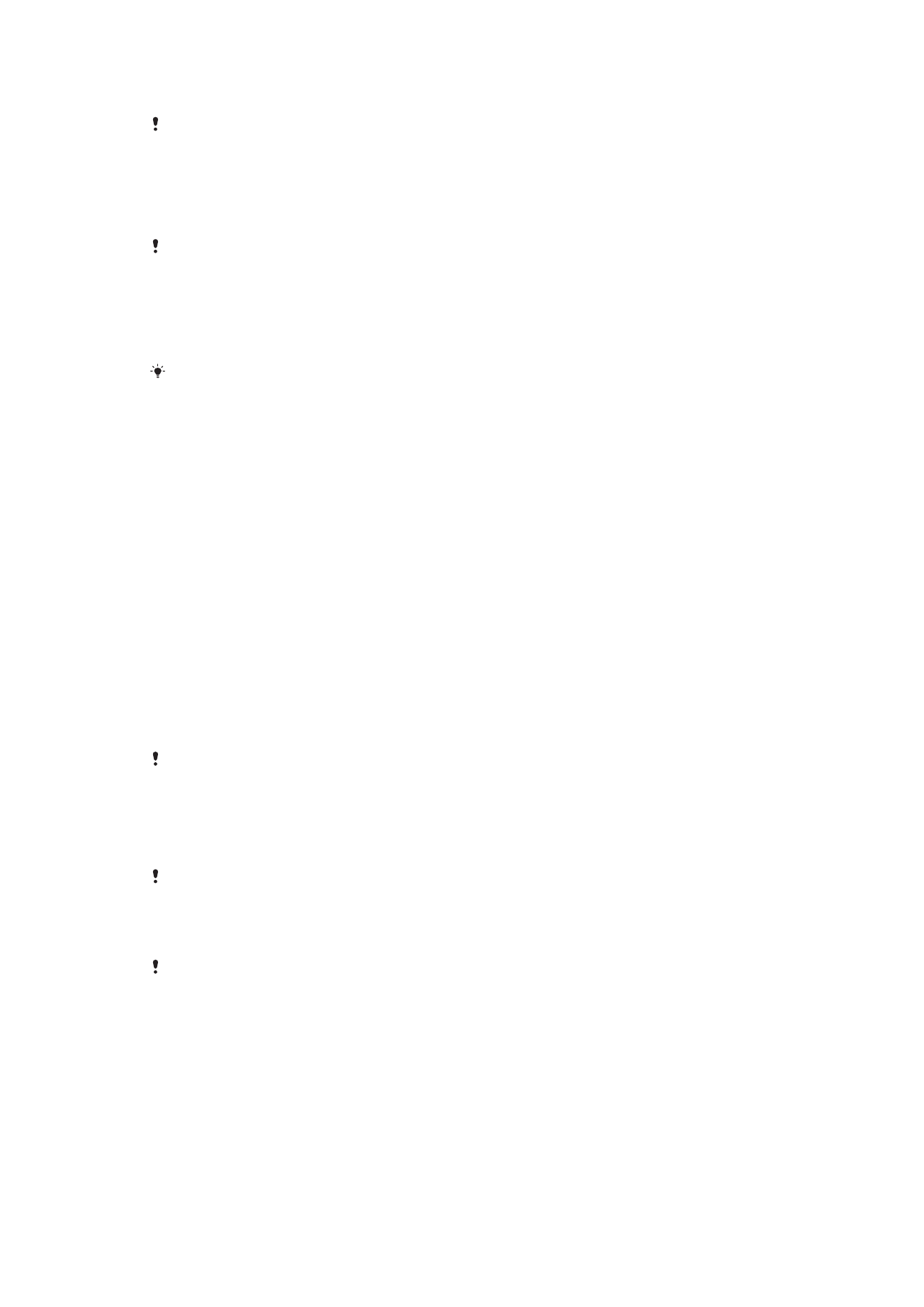
használatához először regisztrálnia kell egy ujjlenyomatot, és az Ujjlenyomat-kezelőben
engedélyeznie kell a funkciót.
Az Ujjlenyomat funkció nem érhető el az Egyesült Államokban.
A készülék zárolásának feloldása ujjlenyomat használatával
•
Miközben a lezárt képernyő aktív, helyezze az ujját a bekapcsológombra, hogy a
készülék beolvashassa az ujjlenyomatát, és feloldhassa a képernyő zárolását.
Ügyeljen arra, hogy az Ujjlenyomat-kezelőben regisztrált ujját használja.
Ha öt kísérlet után sem sikerül feloldani a képernyő zárolását az ujjlenyomatával, használhatja
helyette a biztonsági mintáját, PIN-kódját vagy jelszavát.
Elfelejtett képernyőzár alaphelyzetbe állítása
Ha elfelejtette a képernyőzárolási PIN-kódot, jelszót vagy mintát, a my Xperia-védelem
szolgáltatással alaphelyzetbe állíthatja azt. Nem kell a készülékén lévő tartalom
elvesztésétől tartania, miután a my Xperia-védelem szolgáltatással alaphelyzetbe állította
a képernyőzárat.
A képernyőzár alaphelyzetbe állítása a my Xperia-védelem szolgáltatással
1.
Ellenőrizze, hogy emlékszik-e a Google™-fiók felhasználónevére és jelszavára, és
hogy engedélyezte-e a my Xperia-védelem szolgáltatást a készülékén.
2.
Keresse fel a
myxperia.sonymobile.com
weblapot egy internetkapcsolattal
rendelkező készülékről.
3.
Jelentkezzen be ugyanazzal a Google™-fiókkal, amelyet a készülékén beállított.
4.
Kattintson készüléke képére a
Készülékei csoportban.
5.
Válassza a
Zárolás lehetőséget az aktuális képernyőzár lecseréléséhez egy új PIN-
kódra.
6.
Kövesse a my Xperia-védelem szolgáltatás által a képernyőn megjelenített
utasításokat.
A biztonsági beállításaitól függően előfordulhat, hogy a képernyőzár alaphelyzetbe állítása után
készüléke zárolt lesz. Ekkor a készülék használatához meg kell adnia Google™-fiókja
felhasználónevét és jelszavát.
Ujjlenyomat-kezelő
Az Ujjlenyomat funkció nem érhető el az Egyesült Államokban.
Az Ujjlenyomat-kezelő a készülék zárolásának feloldására vagy hitelesítési célokra
használható további biztonsági módszerként működő ujjlenyomat-információkat
regisztrál. Legfeljebb 5 ujjlenyomatot regisztrálhat a készülékén.
Az ujjlenyomat-olvasó használata előtt győződjön meg arról, hogy az olvasó tiszta, és
semmilyen nedvesség nem látható rajta.
14
Ez a kiadvány internetes változata. © Csak magáncélú felhasználásra nyomtatható ki.
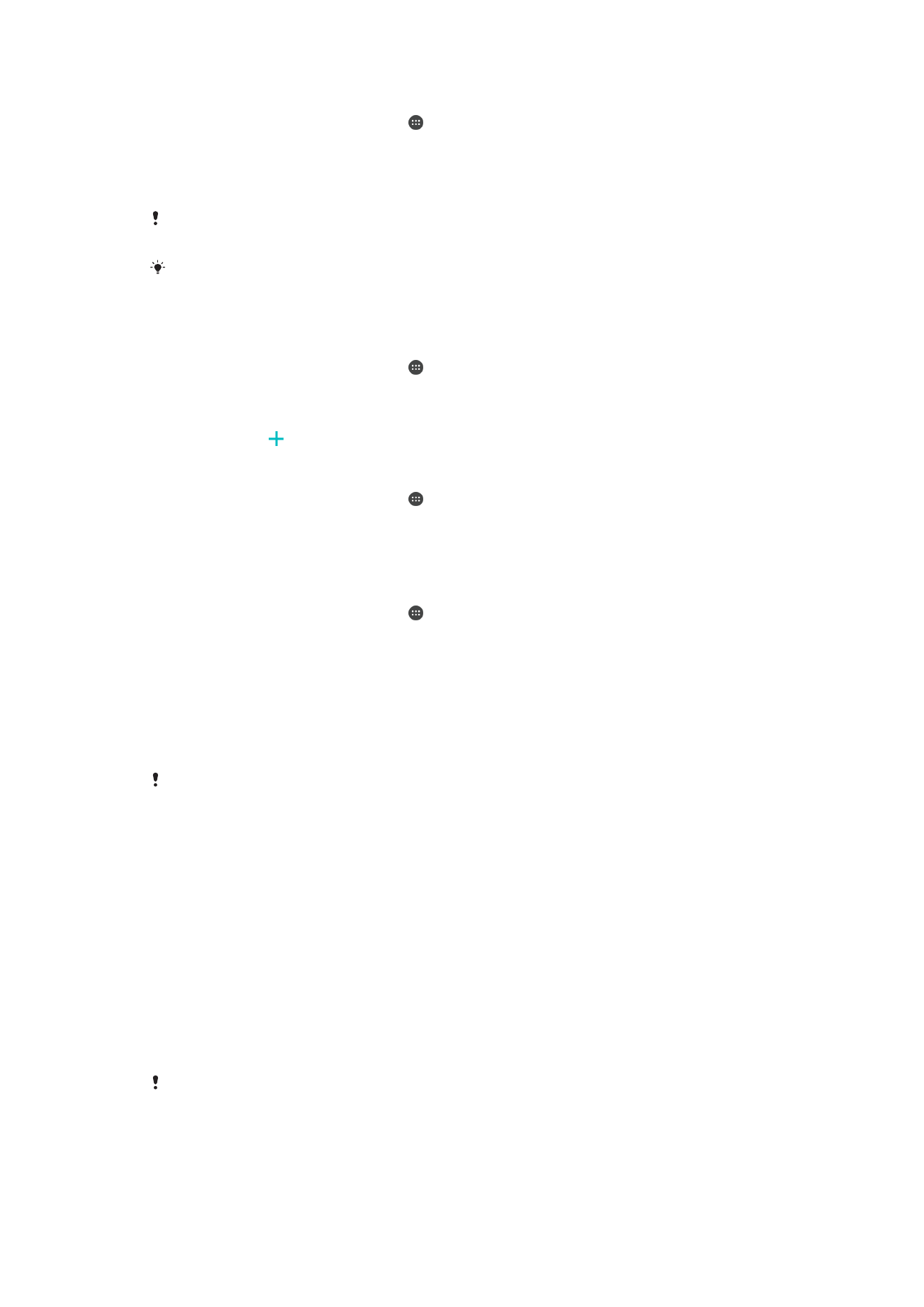
Ujjlenyomat regisztrálása első alkalommal
1.
A
Kezdőképernyőn koppintson az ikonra.
2.
Keresse meg a
Beállítások > Képernyőzár és biztonság > Ujjlenyomat-kezelő
beállítást, és koppintson rá.
3.
Kérésre erősítse meg a mintát, a PIN-kódot vagy a jelszót.
4.
Az ujjlenyomat regisztrálásához kövesse a képernyőn látható utasításokat.
Amikor első alkalommal regisztrál egy ujjlenyomatot, a program kérni fogja, hogy ha még nem
tette meg, biztonsági képernyőzárként adjon meg egy mintát, PIN-kódot vagy jelszót.
Az ujjlenyomat-olvasó nem a készülék képernyőjén, hanem a bekapcsológombon van. Az
ujjlenyomat-olvasó használata előtt győződjön meg arról, hogy az olvasó tiszta, és semmilyen
nedvesség nem található rajta.
További ujjlenyomatok regisztrálása
1.
A
Kezdőképernyőn koppintson az ikonra.
2.
Keresse meg a
Beállítások > Képernyőzár és biztonság > Ujjlenyomat-kezelő
beállítást, és koppintson rá.
3.
Erősítse meg a mintát, a PIN-kódot vagy a jelszót.
4.
Koppintson a ikonra, majd kövesse a képernyőn látható utasításokat.
Regisztrált ujjlenyomat törlése
1.
A
Kezdőképernyőn koppintson az ikonra.
2.
Keresse meg a
Beállítások > Képernyőzár és biztonság > Ujjlenyomat-kezelő
beállítást, és koppintson rá.
3.
Koppintson a regisztrált ujjlenyomatra, majd koppintson a
Törlés > Törlés elemre.
Regisztrált ujjlenyomat átnevezése
1.
A
Kezdőképernyőn koppintson az ikonra.
2.
Keresse meg a
Beállítások > Képernyőzár és biztonság > Ujjlenyomat-kezelő
beállítást, és koppintson rá.
3.
Koppintson a listán az egyik regisztrált ujjlenyomatra, majd adjon meg egy
ujjlenyomatnevet.
4.
Koppintson az
OK gombra.