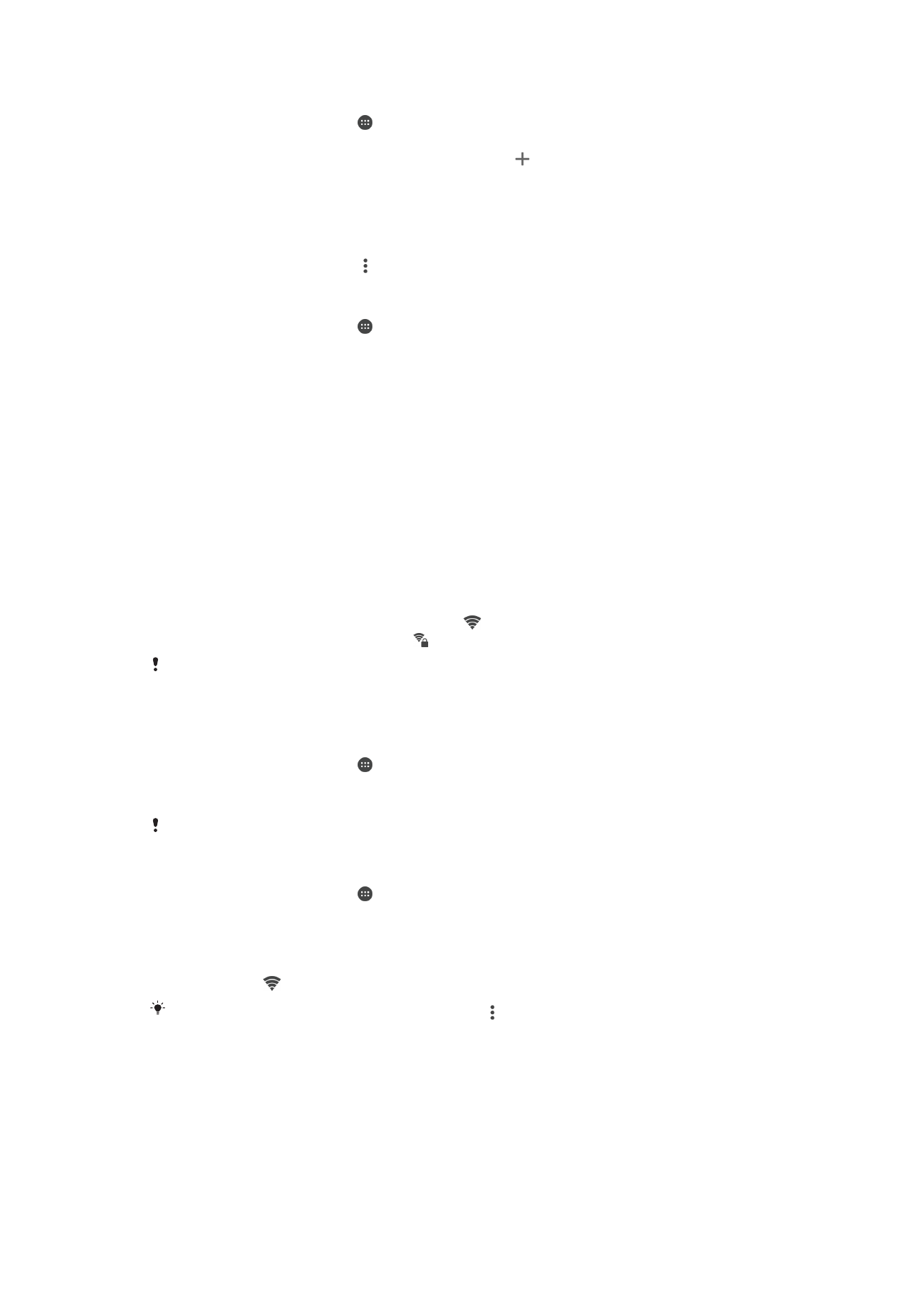
Wi-Fi
Gunakan Wi-Fi untuk berselancar Internet, mengunduh aplikasi, atau mengirim dan
menerima email. Setelah Anda tersambung ke jaringan Wi-Fi, perangkat Anda mengingat
jaringan dan secara otomatis tersambung ke jaringan tersebut bila lain kali Anda berada
dalam jangkauan jaringan.
Beberapa Wi-Fi jaringan mensyaratkan Anda masuk ke halaman web sebelum Anda
dapat memperoleh akses. Hubungi administrator jaringan Wi-Fi tersebut untuk informasi
selengkapnya.
Jaringan Wi-Fi yang tersedia mungkin terbuka atau aman:
•
Jaringan yang terbuka ditunjukkan dengan di samping nama jaringan Wi-Fi.
•
Jaringan aman ditunjukkan dengan di samping nama jaringan Wi-Fi.
Beberapa jaringan Wi-Fi tidak muncul pada daftar jaringan yang tersedia karena mereka tidak
menampilkan nama jaringan (SSID). Jika Anda mengetahui nama jaringan tersebut, Anda dapat
menambahkannya secara manual ke daftar jaringan Wi-Fi yang tersedia.
Cara mengaktifkan atau menonaktifkan Wi-Fi
1
Dari
Layar Beranda, ketuk .
2
Temukan dan ketuk
Setelan > Wi-Fi.
3
Ketuk penggeser untuk mengaktifkan atau menonaktifkan Wi-Fi.
Diperlukan beberapa detik hingga jaringan Wi-Fi diaktifkan.
Cara menyambung ke jaringan Wi-Fi secara otomatis
1
Dari
Layar Beranda, ketuk .
2
Temukan dan ketuk
Setelan > Wi-Fi.
3
Ketuk penggeser untuk mengaktifkan
Wi-Fi. Semua jaringan Wi-Fi yang tersedia
akan ditampilkan.
4
Ketuk jaringan Wi-Fi untuk disambungkan. Untuk jaringan aman, masukkan sandi
yang sesuai. akan ditampilkan pada baris status setelah Anda tersambung.
Untuk mencari jaringan baru yang tersedia, ketuk , lalu ketuk
Segarkan. Jika Anda tidak
berhasil tersambung ke jaringan Wi-Fi, lihat tips pemecahan masalah yang relevan untuk
perangkat Anda di
www.sonymobile.com/support/
.
49
Ini adalah versi Internet untuk penerbitan ini. © Boleh dicetak hanya untuk penggunaan pribadi.
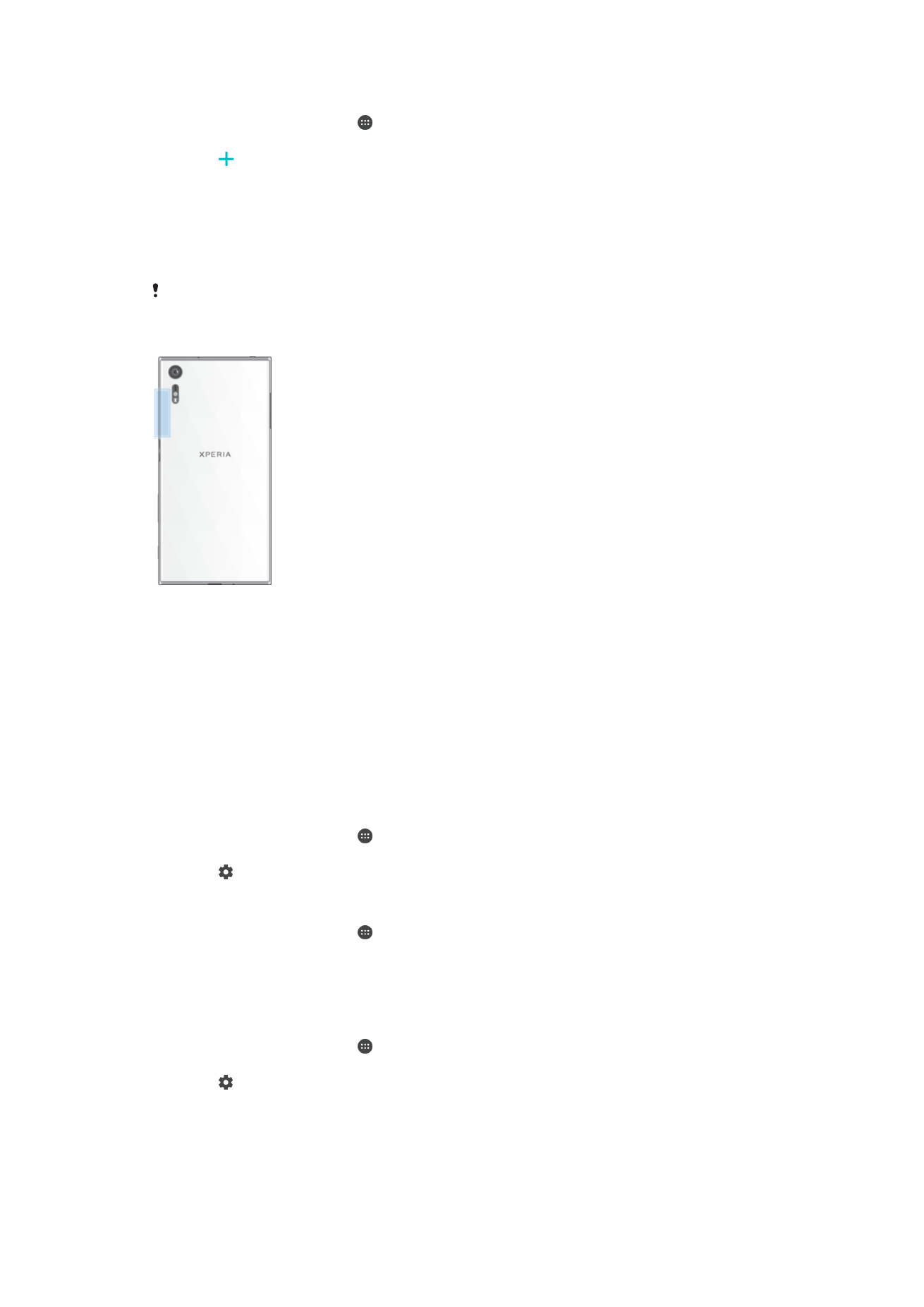
Cara menambah jaringan Wi-Fi secara manual
1
Dari
Layar Beranda, ketuk .
2
Temukan dan ketuk
Setelan > Wi-Fi.
3
Ketuk di bagian akhir item yang tercantum.
4
Masukkan informasi
Nama jaringan (SSID).
5
Untuk memilih jenis keamanan, ketuk bidang
Keamanan.
6
Jika diminta, masukkan sandi.
7
Untuk mengedit beberapa opsi lanjutan seperti pengaturan proxy dan IP, ketuk
Opsi lanjutan, lalu edit sesuai keinginan.
8
Ketuk
Simpan.
Hubungi administrator jaringan Wi-Fi untuk mendapatkan SSID dan sandi jaringan.
Meningkatkan kekuatan sinyal Wi-Fi
Terdapat beberapa cara yang dapat dilakukan untuk meningkatkan penerimaan Wi-Fi:
•
Pindahkan perangkat mendekati titik akses Wi-Fi.
•
Jauhkan titik akses Wi-Fi dari potensi halangan atau gangguan.
•
Jangan tutup area antena Wi-Fi pada perangkat (area yang tersorot pada ilustrasi).
Setelan Wi-Fi
Jika tersambung ke jaringan Wi-Fi atau jika ada jaringan Wi-Fi yang tersedia dalam
jangkauan, Anda dapat melihat status jaringan ini. Anda juga dapat mengaktifkan
perangkat untuk memberitahu apabila ada jaringan Wi-Fi terbuka yang gterdeteksi.
Cara mengaktifkan pemberitahuan jaringan Wi-Fi
1
Hidupkan Wi-Fi jika belum dihidupkan.
2
Dari
Layar Beranda, ketuk .
3
Temukan dan ketuk
Setelan > Wi-Fi.
4
Ketuk , kemudian ketuk tab penggeser
Pemberitahuan jaringan.
Melihat informasi terinci tentang jaringan Wi-Fi yang tersambung
1
Dari
Layar Beranda, ketuk .
2
Temukan dan ketuk
Setelan > Wi-Fi.
3
Ketuk jaringan Wi-Fi yang tersambung saat ini. Akan ditampilkan rincian informasi
jaringan.
Cara menambah kebijakan tidak aktif Wi-Fi
1
Dari
Layar Beranda, ketuk .
2
Temukan dan ketuk
Setelan > Wi-Fi.
3
Ketuk , lalu ketuk
Terus hidup Wi-Fi selama tidur.
4
Pilih salah satu opsi.
50
Ini adalah versi Internet untuk penerbitan ini. © Boleh dicetak hanya untuk penggunaan pribadi.
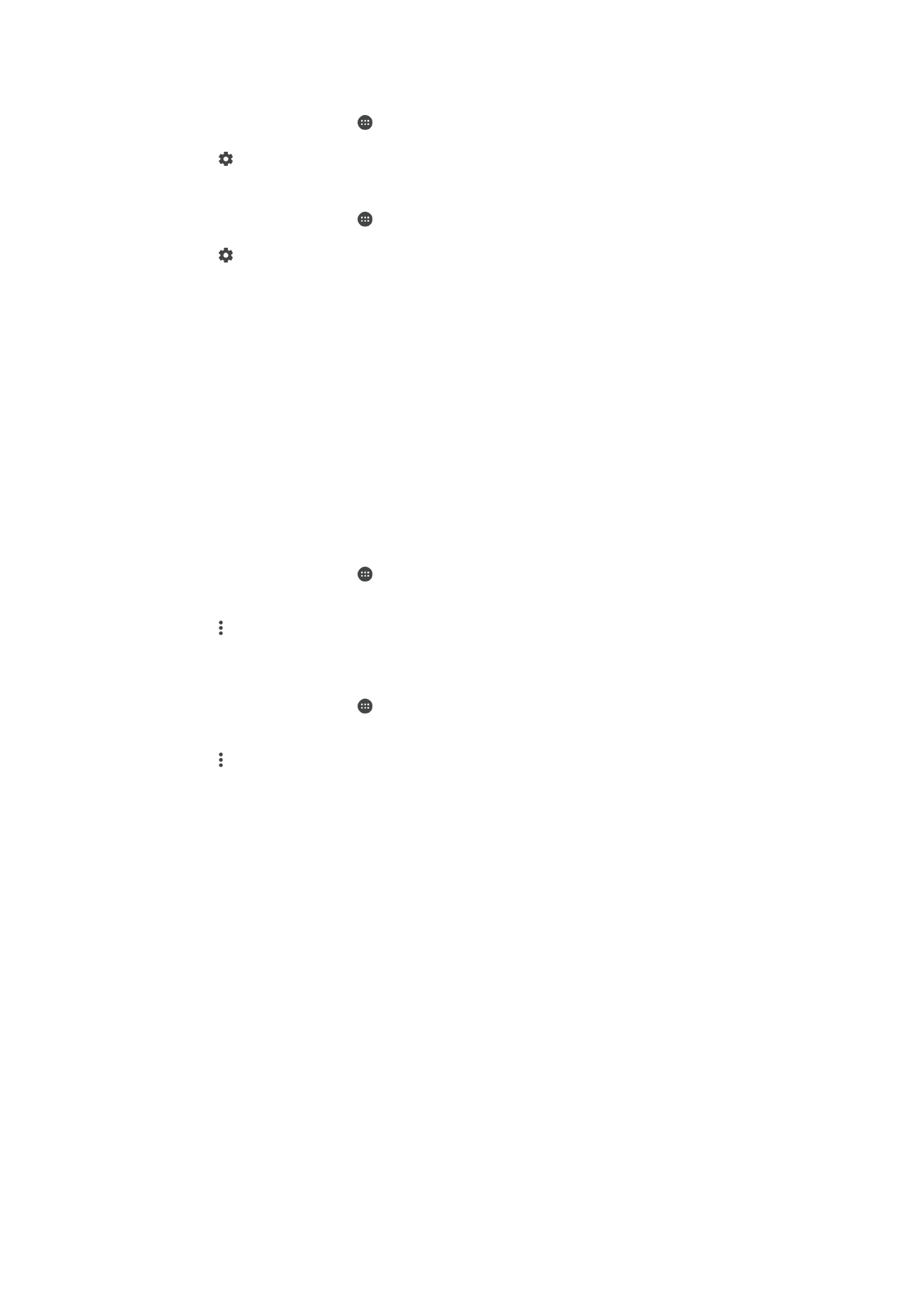
Cara mengaktifkan pengalih jaringan otomatis
1
Dari
Layar Beranda, ketuk .
2
Temukan dan ketuk
Setelan > Wi-Fi.
3
Ketuk >
Otomatis beralih jaringan > Aktifkan.
Cara menemukan alamat MAC untuk perangkat Anda
1
Dari
Layar Beranda, ketuk .
2
Temukan dan ketuk
Setelan > Wi-Fi.
3
Ketuk .
Alamat MAC ditampilkan di dalam daftar.
WPS
WPS (Wi-Fi Protected Setup™) adalah standar jaringan nirkabel yang membantu Anda
menjalin sambungan jaringan nirkabel yang aman. Jika Anda memiliki sedikit latar
belakang pengetahuan tentang keamanan nirkabel, WPS memudahkan Anda untuk
mengatur enkripsi Wi-Fi Protected Access® (WPA) untuk mengamankan jaringan. Anda
juga dapat menambahkan perangkat baru ke jaringan saat ini tanpa memasukkan sandi
yang panjang.
Gunakan salah satu metode ini untuk mengaktifkan WPS:
•
Metode tombol Dorong – cukup dorong tombol pada perangkat yang didukung WPS,
misalnya router.
•
Metode PIN – telepon Anda membuat PIN (Nomor Identifikasi Pribadi) yang Anda
masukkan pada perangkat yang didukung WPS.
Cara menyambung ke jaringan Wi-Fi menggunakan tombol WPS
1
Dari
Layar Beranda, ketuk .
2
Temukan dan ketuk
Setelan > Wi-Fi.
3
Hidupkan Wi-Fi jika belum dihidupkan.
4
Ketuk , lalu ketuk
Fitur lainnya > Tombol Tekan WPS, lalu tekan tombol WPS
pada perangkat yang mendukung WPS.
Cara menyambung ke jaringan Wi-Fi menggunakan PIN WPS
1
Dari
Layar Beranda, ketuk .
2
Temukan dan ketuk
Setelan > Wi-Fi.
3
Hidupkan Wi-Fi jika belum dihidupkan.
4
Ketuk >
Fitur lainnya > Entri PIN WPS.
5
Pada perangkat yang mendukung WPS, masukkan PIN yang muncul pada
perangkat.