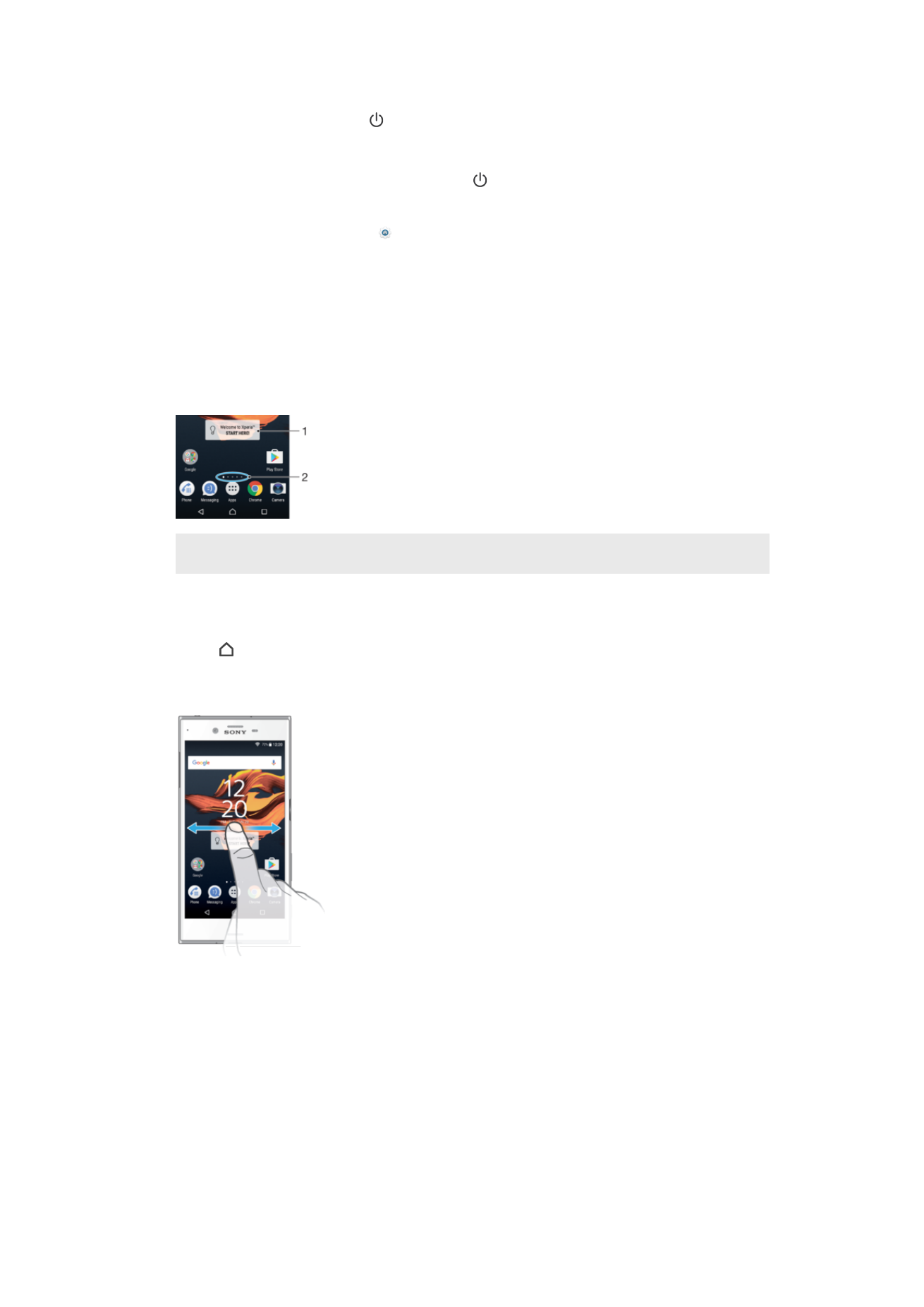
Selain itu, ketuk dua kali area kosong pada Layar beranda. Untuk mengaktifkan
fungsi ini, sentuh dan tahan terus area mana saja di Layar beranda hingga
perangkat bergetar, lalu ketuk dan ketuk penggeser di samping ketuk dua kali
untuk mode tidur.
Layar beranda
Layar Beranda adalah titik awal untuk menggunakan perangkat Anda. Hal itu serupa
dengan desktop pada layar komputer. Layar Beranda dapat memiliki hingga dua puluh
panel yang memperluas lebar tampilan layar reguler Anda. Jumlah panel layar Beranda
diwakili dengan serangkaian titik di bagian bawah Layar Beranda. Titik yang disorot
menampilkan panel Anda yang saat ini ditampilkan.
1
Selamat datang di widget Xperia™ — Ketuk untuk membuka widget dan pilih tugas seperti menyalin
konten dari perangkat lama Anda atau mengonfigurasi layanan Xperia™
2
Titik — Mewakili jumlah panel layar Beranda
Membuka layar Awal
•
Tekan .
Meramban layar Beranda
Panel layar Beranda
Anda dapat menambahkan panel baru ke layar Beranda (hingga maksimum dua puluh
panel) dan hapus panel. Anda juga dapat menentukan panel yang ingin Anda gunakan
sebagai panel layar Beranda.
23
Ini adalah versi Internet untuk penerbitan ini. © Boleh dicetak hanya untuk penggunaan pribadi.
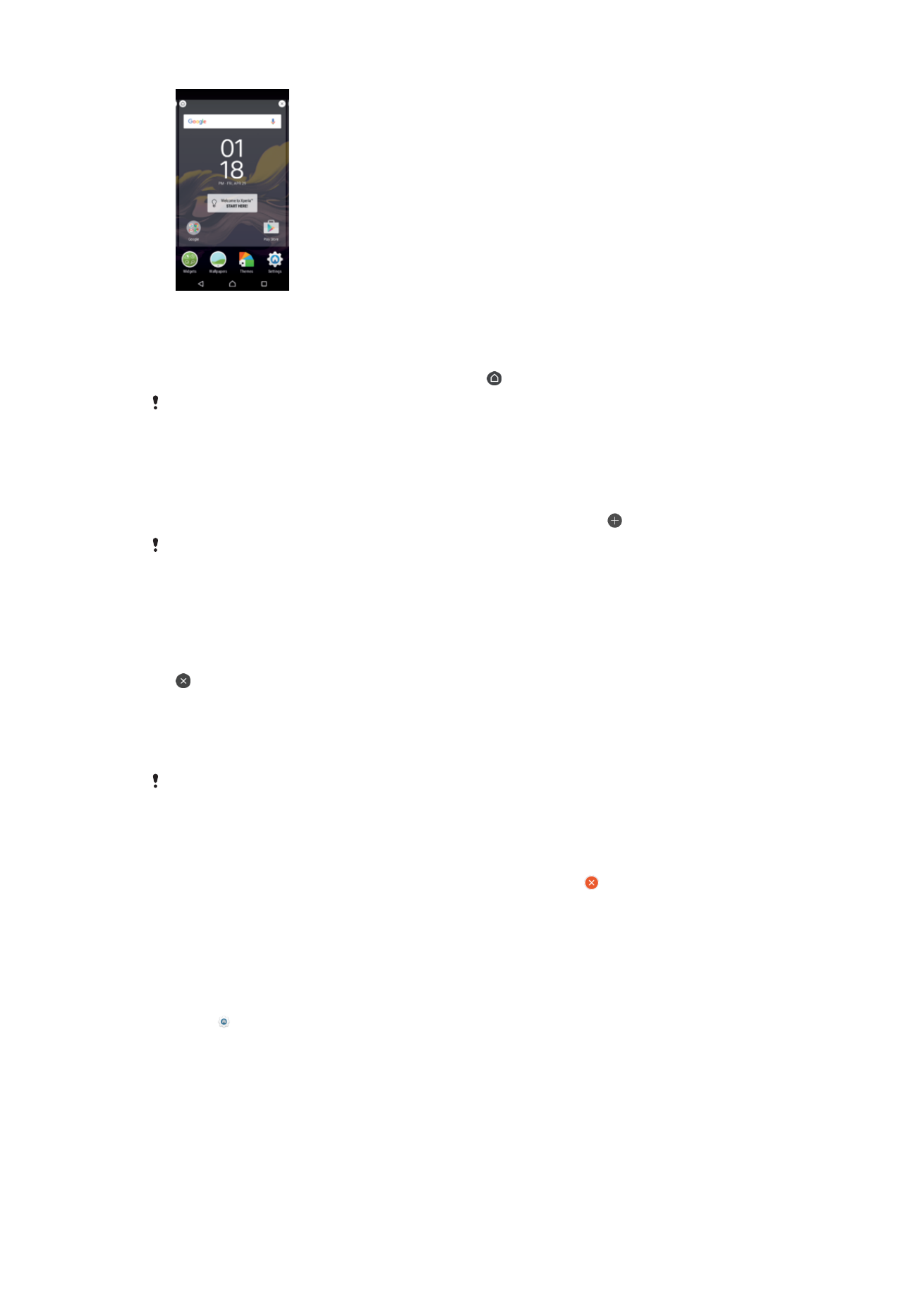
Cara menetapkan sebuah panel sebagai panel layar Beranda utama
1
Sentuh dan tahan area apa saja pada layar Beranda sampai perangkat bergetar.
2
Gulir cepat ke kiri atau ke kanan untuk menelusuri panel yang akan ditetapkan
sebagai panel layar Beranda utama, lalu ketuk di sudut kiri atas layar.
Jika Google Search & now diaktifkan, panel paling kiri dikhususkan untuk layanan dan panel
Beranda utama tidak dapat diubah. Untuk informasi lebih lanjut, lihat
Google Search & Now
di
halaman 127.
Cara menambahkan jendela ke layar Beranda
1
Sentuh dan tahan area apa saja pada layar Beranda sampai perangkat bergetar.
2
Untuk menelusuri panel, gulir cepat ke kanan atau kiri, lalu ketuk .
Jika Google Search & now diaktifkan, panel paling kiri dikhususkan untuk layanan dan panel
tambahan tidak dapat ditambahkan ke kiri. Untuk informasi lebih lanjut, lihat
Google Search &
Now
di halaman 127.
Menghapus jendela dari layar Utama
1
Sentuh terus area mana saja di layar Utama hingga perangkat bergetar.
2
Colek kiri atau kanan untuk meramban jendela yang ingin Anda hapus, lalu ketuk
pada sudut kanan atas panel.
Pengaturan layar Utama
Cara mangaktifkan atau mencopot pemasangan aplikasi dari Layar beranda
Menonaktifkan aplikasi yang terinstal sebelumnya akan menghapus semua data, namun
aplikasi dapat diaktifkan kembali dari
Setelan > Aplikasi. Hanya aplikasi yang diunduh dapat
dihapus sepenuhnya.
1
Sentuh dan tahan area apa saja pada layar Beranda sampai perangkat bergetar.
2
Colek kiri atau kanan untuk meramban panel. Semua aplikasi yang dapat
dinonaktifkan atau dicopot pemasangannya ditunjukkan oleh .
3
Ketuk aplikasi yang relevan, lalu ketuk
NONAKTIFKAN jika aplikasi tersebut
merupakan telah diinstal pada perangkat Anda atau
Oke jika aplikasi ini telah
diunduh.
Menyesuaikan ukuran ikon layar Utama
1
Sentuh terus area mana saja di layar Beranda hingga perangkat bergetar, lalu
ketuk .
2
Ketuk
Ukuran ikon, lalu pilih satu opsi.