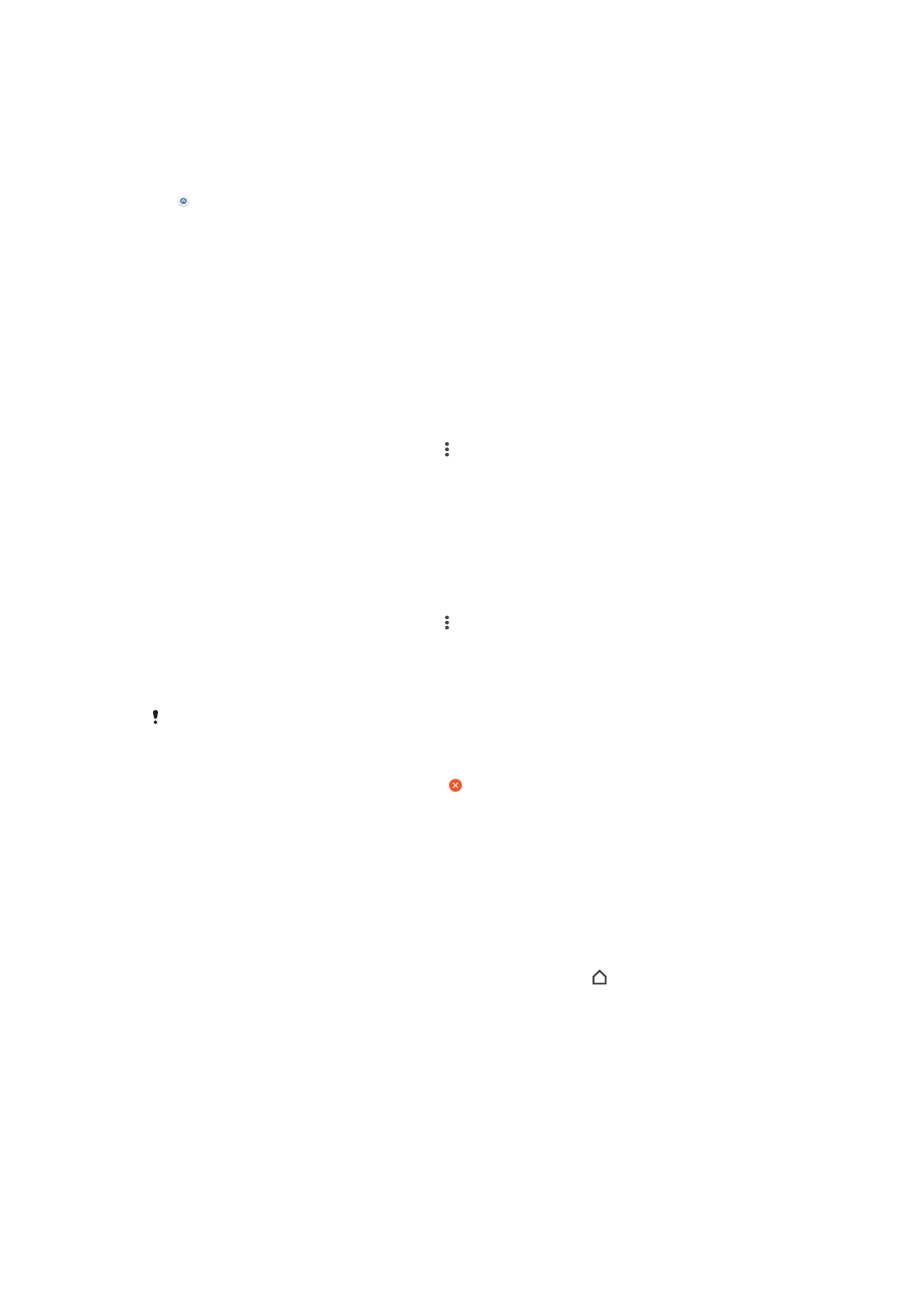
Forritastjórnun
Þú getur farið á milli forrita með því að nota stýrihnappana og gluggann fyrir nýlega notuð
forrit, þar sem er auðvelt að skipta á milli allra nýlega notaðra forrita. Stýrihnapparnir eru
bakktakkinn, heimatakkinn og hnappurinn Nýleg forrit. Þú getur einnig opnað tvö forrit á
skjánum í einu með því að nota stillingu fyrir tvöfaldan skjá, ef forritið styður notkun
margra glugga. Sum forrit lokast þegar þú ýtir á heimatakkann til að hætta, en önnur
fara í bið eða halda áfram að keyra í bakgrunninum. Ef forritið er í bið eða keyrir í
bakgrunninum geturðu haldið áfram þaðan sem frá var horfið næst þegar þú opnar
forritið.
24
Þetta er internetútgáfa þessarar útgáfu. © Prentið aðeins til einkanota.
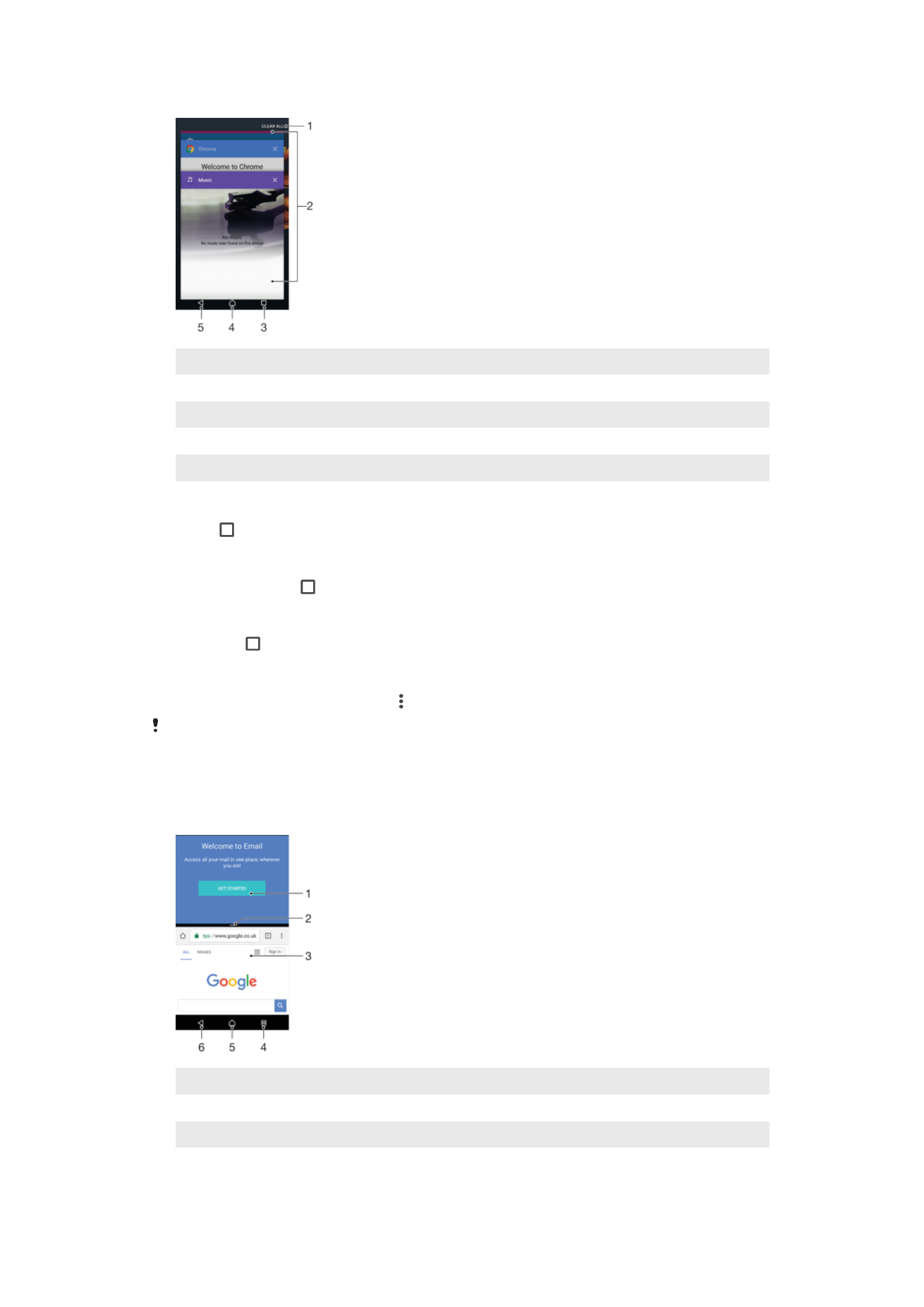
Yfirlit yfir forritastjórnun
1
Hreinsa allt – Öllum nýlega notuðum forritum lokað
2
Gluggi fyrir nýlega notuð forrit – Opna nýlega notað forrit
3
Hnappurinn Nýleg forrit – Opna gluggann fyrir nýlega notuð forrit og uppáhaldsstikuna
4
Heimatakki – Loka forriti og fara aftur á heimaskjáinn
5
Bakktakki – Fara aftur á fyrri skjá í forriti eða loka forritinu
Opna nýlega notaðan forritsglugga
•
Ýttu á .
Skipt hratt á milli nýlega notaðra forrita
•
Ýttu tvisvar hratt á .
Öllum nýlega notuðum forritum lokað
•
Pikkaðu á og síðan á
HREINSA ALLT.
Valmynd opnuð í forriti
•
Þegar forritið er notað pikkarðu á .
Ekki er boðið upp á valmynd í öllum forritum.
Stilling fyrir tvöfaldan skjá
Stillingin fyrir tvöfaldan skjá gerir þér kleift að skoða tvö forrit í einu, t.d. ef þú vilt skoða
tölvupóstinn þinn og vafra á sama tíma.
1
Forrit 1 í efri glugganum
2
Rammi fyrir tvöfaldan skjá – Draga til að breyta stærð glugganna
3
Forrit 2 í neðri glugganum
4
Lykill fyrir tvöfaldan skjá – Velja nýlega notað forrit
25
Þetta er internetútgáfa þessarar útgáfu. © Prentið aðeins til einkanota.
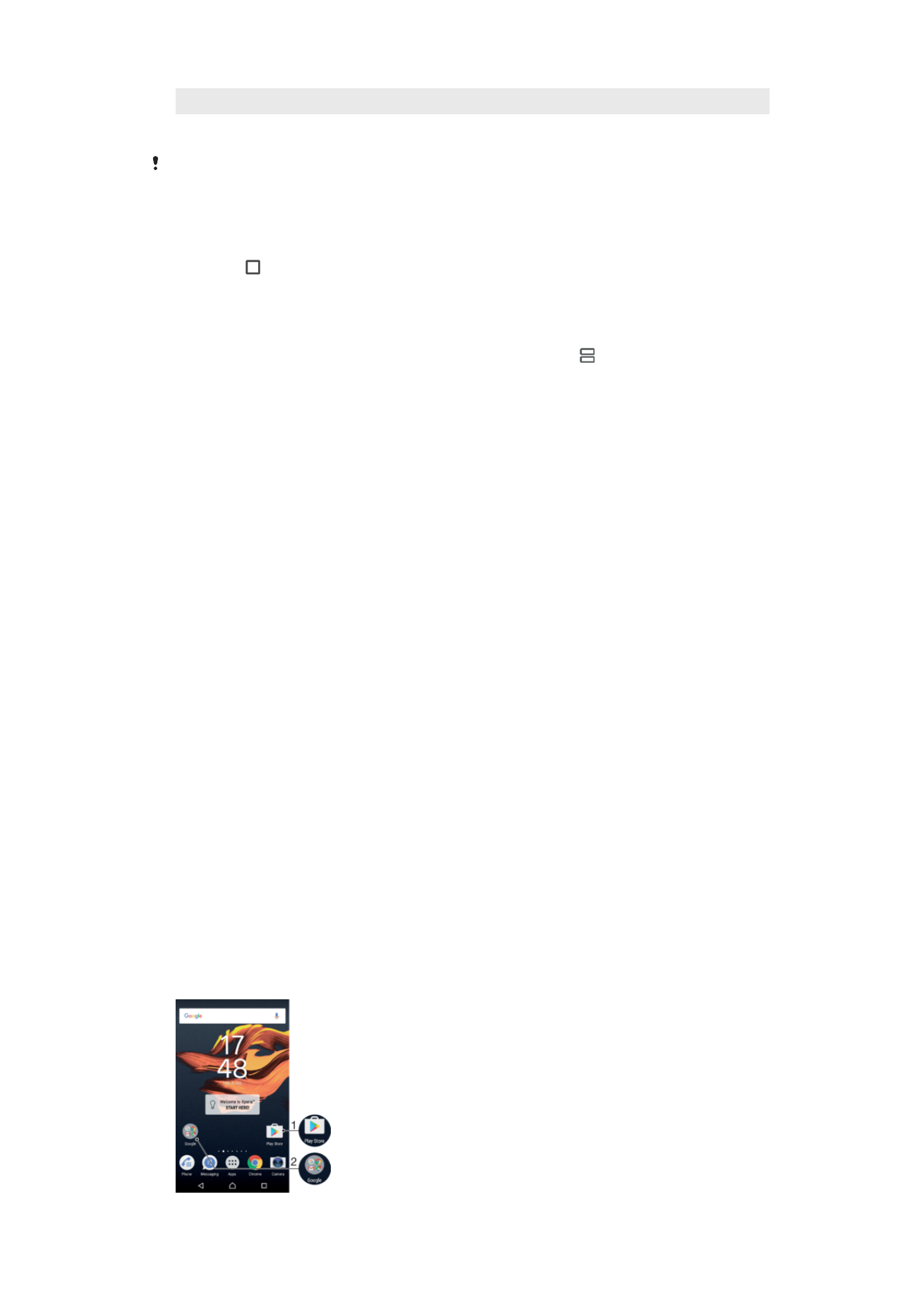
5
Heimatakki – Fara aftur á heimaskjáinn
6
Bakktakki – Fara aftur á fyrri skjá í forriti eða loka forritinu
Sum forrit styðja ekki tvöfaldan skjá.
Stilling fyrir tvöfaldan skjá notuð
1
Gættu þess að bæði forritin sem þú ætlar að nota í stillingu fyrir tvöfaldan skjá séu
opin og í gangi í bakgrunninum.
2
Pikkaðu á og dragðu svo og slepptu forritinu sem þú vilt nota á efri hluta
skjásins.
3
Pikkaðu á hitt forritið sem þú vilt nota á neðri hluta skjásins.
4
Hafðu skjásniðið lóðrétt og dragðu svörtu stikuna í miðjunni upp eða niður til að
breyta stærð glugganna.
5
Ef þú vilt hætta í stillingu fyrir tvöfaldan skjá skaltu halda niðri .