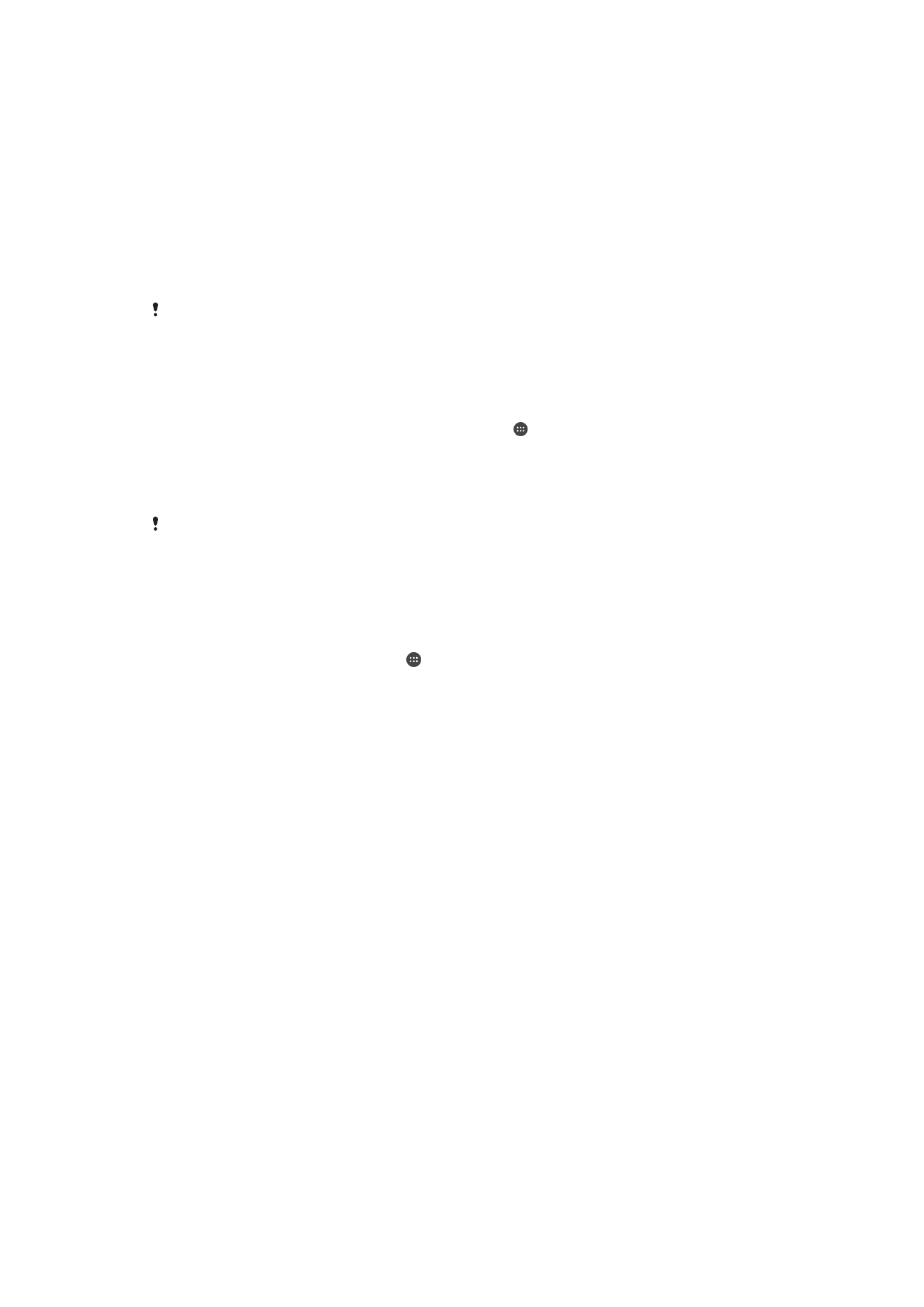
Споделување содржина со уреди со ознаката DLNA
Certified™
Може да гледате или да репродуцирате медиумска содржина зачувана во вашиот уред на други
уреди, како што се ТВ-уредот или компјутерот. Тие уреди мора да бидат на истата безжична
мрежа и може да претставуваат ТВ-уреди или звучници на Sony или производи означени како
DLNA Certified™ од страна на Digital Living Network Alliance. А може и на вашиот уред да гледате
или да репродуцирате содржина од други уреди со ознаката DLNA Certified™.
Откако ќе го поставите медиумското споделување помеѓу уредите, може, на пример, да ја слушате
музиката од домашниот компјутер на вашиот уред или да ги гледате фотографиите направени со
камерата од уредот на ТВ-екран.
Репродукција на датотеки од уреди со ознаката DLNA Certified™ на
вашиот уред
Кога на вашиот уред репродуцирате датотеки од друг уред со ознаката DLNA Certified™, тој уред
игра улога на сервер. Со други зборови, ја споделува содржината преку мрежа. Мора да ја
вклучите функцијата за споделување содржина на серверот и тој мора да му даде дозвола за
пристап на уредот. Тој мора да биде и поврзан на истата Wi-Fi мрежа како и уредот.
118
Ова е Интернет верзија на ова издание. © Испечатете го само за приватна употреба.
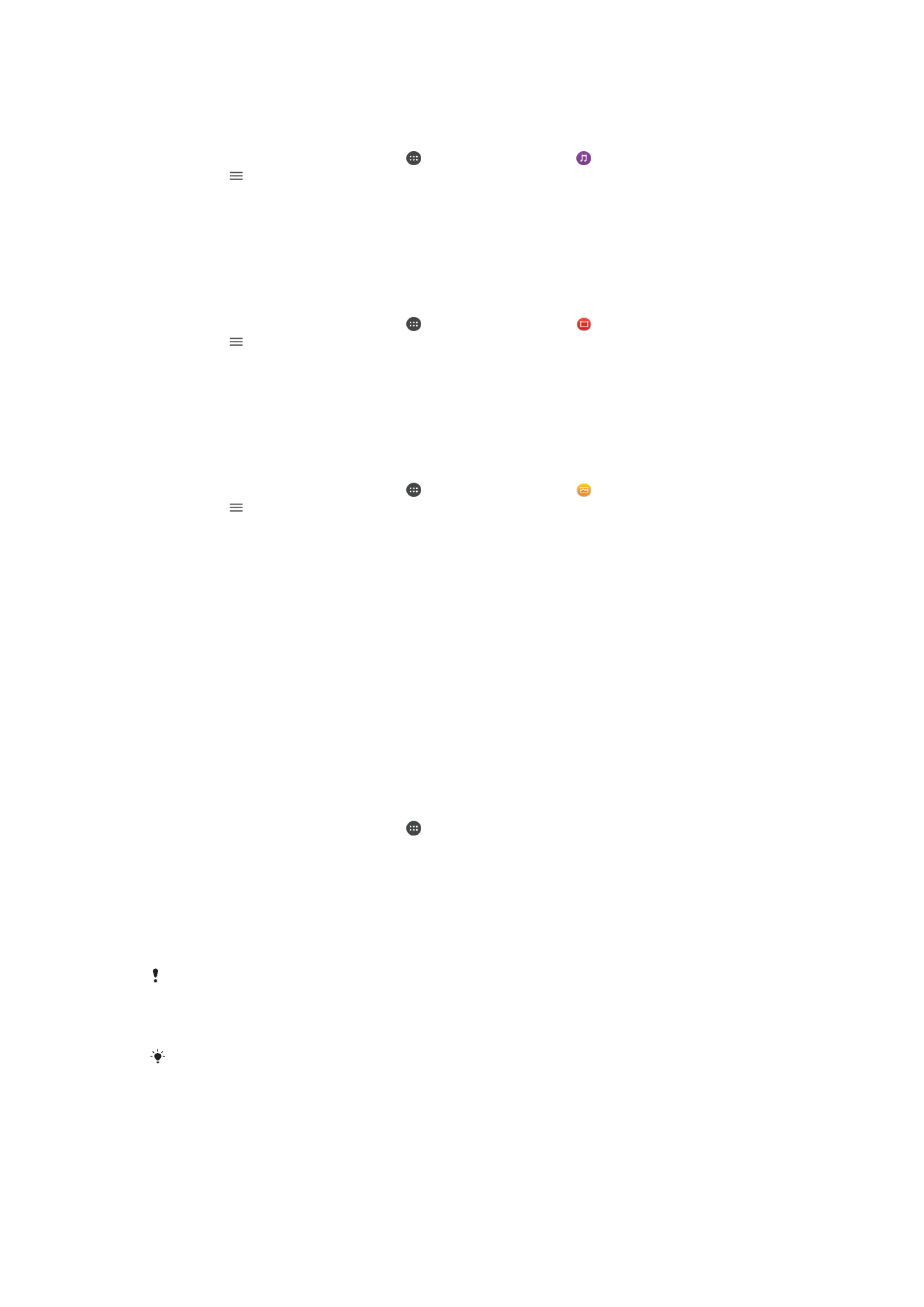
Користење на уредот за репродуцирање песни зачувани на друг уред
1
Проверете дали уредот со којшто сакате да ги споделите датотеките е поврзан на истата
Wi-Fi мрежа како и вашиот уред.
2
Од својот Почетен екран, допрете , па пронајдете и допрете .
3
Допрете , па допрете Домашна мрежа.
4
Одберете уред од листата со поврзани уреди.
5
Пребарајте ги папките на поврзаниот уред и одберете ја песната што сакате да ја
репродуцирате. Откако ќе ја одберете, песната автоматски се репродуцира.
Репродуцирање споделени видеа на уредот
1
Проверете дали уредите со коишто сакате да ги споделувате датотеките се поврзани на
истата Wi-Fi мрежа како и вашиот.
2
Од својот Почетен екран, допрете , па пронајдете и допрете .
3
Допрете , па допрете Домашна мрежа.
4
Изберете уред од листата со поврзани уреди.
5
Пребарајте ги папките на поврзаниот уред и одберете го видеото што сакате да го
репродуцирате.
Прикажување споделени фотографии на уредот
1
Проверете дали уредите со коишто сакате да ги споделувате датотеките се поврзани на
истата Wi-Fi мрежа како и вашиот.
2
Од својот Почетен екран, допрете , па пронајдете и допрете .
3
Допрете , а потоа допрете Домашна мрежа.
4
Изберете уред од листата со поврзани уреди.
5
Пребарајте ги папките на поврзаниот уред и одберете фотографија за прегледување.
Репродукција на датотеки од вашито уред на DLNA Certified™ уреди
Пред да можете да гледате или да репродуцирате медиумски датотеки од вашиот уред на други
уреди со ознаката DLNA Certified™, прво мора на уредот поставите споделување датотеки.
Уредите со коишто споделувате содржина се викаат клиентски уреди. На пример, ТВ-уред,
компјутер или таблет може да играат улога на клиентски уреди. Кога ќе ја стави на располагање
својата содржина на клиентски уреди, вашиот уред игра улога на медиумски сервер. Кога на
уредот ќе поставите споделување датотеки, на клиентските уреди мора да им дадете и дозвола за
пристап. Потоа, таквите уреди ќе се појават како регистрирани уреди. Уредите коишто чекаат
дозвола за пристап се наведени како уреди на чекање.
Поставување на споделувањето датотеки со други уреди со ознаката DLNA
Certified™
1
Поврзете го уредот со Wi-Fi мрежа.
2
Од својот Почетен екран, допрете , па пронајдете и допрете Поставки >
Конекција на уредот > Медиумски сервер.
3
Допрете го лизгачот покрај Сподели медиуми.
4
Користете го компјутерот или други клиентски уреди со ознаката DLNA™ на истата Wi-Fi
мрежа за да го поврзете уредот.
5
Во лентата за статус на уредот се појавува известување. Отворете го известувањето и
поставете ги дозволите за пристап за секој клиентски уред којшто се обидува да се поврзе
со уредот.
Чекорите за пристапување до медиумите на уредот со користење клиентски DLNA™ се
разликуваат помеѓу клиентските уреди. Погледнете го упатство за корисникот на
клиентскиот уред за повеќе информации. Ако уредот не може да се поврзе со клиент на
мрежата, проверете дали работи Wi-Fi мрежата.
Може и да пристапите до менито Медиумски сервер од одредени апликации, како на
пример Music или Албум, со влечење на левиот раб од почетниот екран на апликацијата
надесно и со допирање на Поставки > Медиумски сервер.
119
Ова е Интернет верзија на ова издание. © Испечатете го само за приватна употреба.
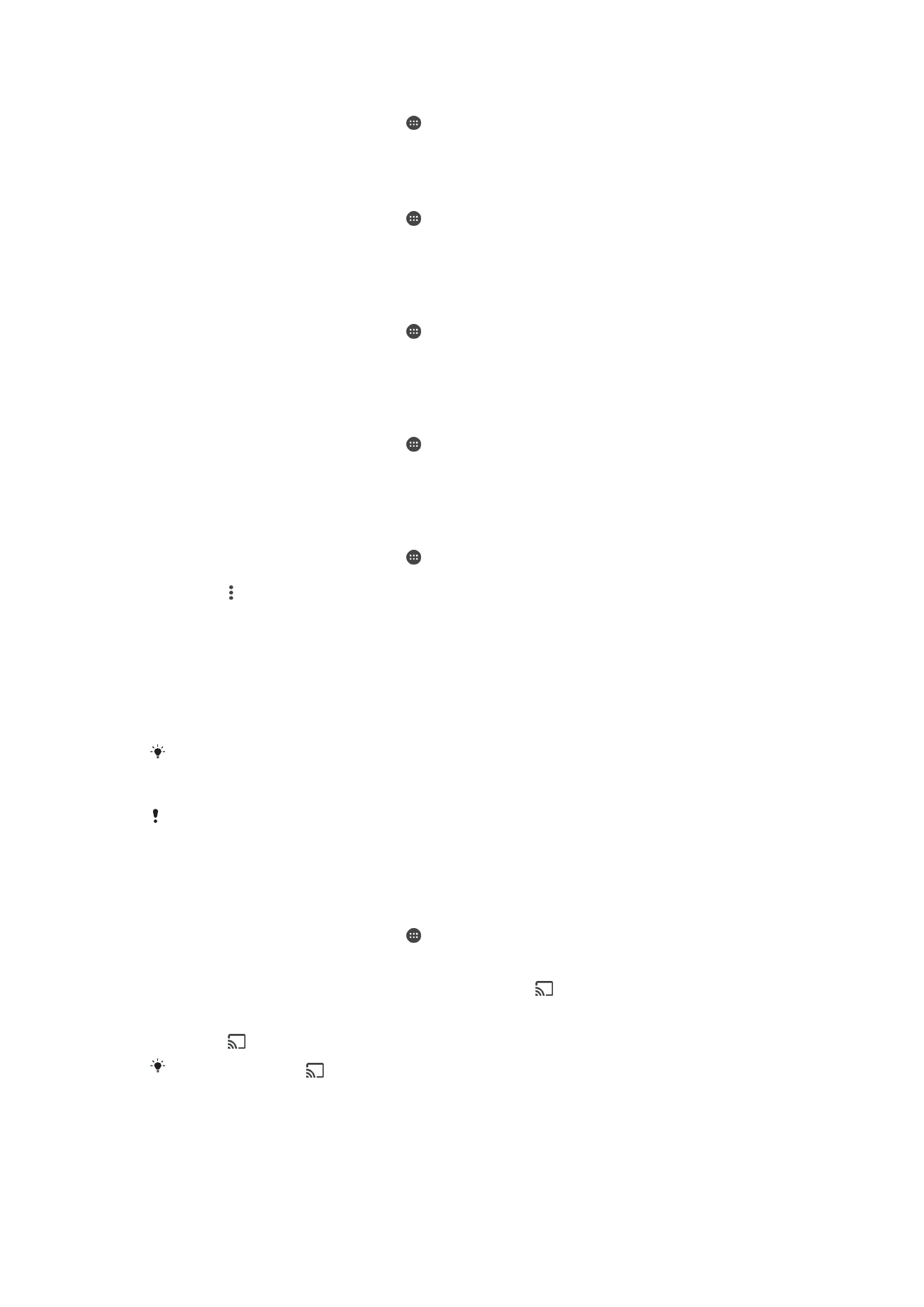
Прекин на споделувањето датотеки со другите уреди на домашната мрежа
1
Од својот Почетен екран, допрете .
2
Пронајдете и допрете Поставки > Конекција на уредот > Медиумски сервер.
3
Допрете го лизгачот Сподели медиуми .
Поставување дозволи за пристап за уред што чека
1
Од својот Почетен екран, допрете .
2
Пронајдете и допрете Поставки > Конекција на уредот > Медиумски сервер.
3
Одберете уред од листата Уреди што чекаат.
4
Одберете го нивото на дозволување пристап.
Промена на името на регистрираниот уред
1
Од својот Почетен екран, допрете .
2
Пронајдете и допрете Поставки > Конекција на уредот > Медиумски сервер.
3
Изберете уред од листата Регистрирани уреди, а потоа изберете Промени име.
4
Внесете ново име за уредот и потоа допрете OK.
Измена на нивото на пристап на регистриран уред
1
Од својот Почетен екран, допрете .
2
Пронајдете и допрете Поставки > Конекција на уредот > Медиумски сервер.
3
Одберете уред од листата Регистрирани уреди.
4
Допрете Пром. ниво на пристап и одберете опција.
Помош за споделувањето содржина со други уреди со ознаката DLNA Certified™
1
Од својот Почетен екран, допрете .
2
Пронајдете и допрете Поставки > Конекција на уредот > Медиумски сервер.
3
Допрете и потоа допрете Помош.
Прикажување датотеки на друг уред со помош на Cast
Со помош на технологијата на DLNA™, може да пренесувате мултимедијална содржина од вашиот
уред на друг уред поврзан на истата Wi-Fi мрежа. Приемниот уред мора да може да функционира
како прикажувач на дигитални медиуми (DMR) и да репродуцира содржина примена од вашиот
уред. ТВ-приемник што поддржува DLNA™ или персонален компјутер со Windows® 7 или понова
верзија се примери за уреди DMR.
Чекорите за репродуцирање споделени медиуми може да се разликуваат во зависност
од клиентскиот уред. Повеќе информации ќе најдете во упатството за корисникот за
уредот DMR.
Содржината обезбедена со Digital Rights Management (DRM) не може да се репродуцира
на прикажувачот на дигитални медиуми којшто користи DLNA™ технологија.
Прикажување фотографии или видеа на клиентски уред со помош на Cast
1
Проверете дали правилно е поставен уредот со DMR или DLNA™ и дали е поврзан со
истата Wi-Fi мрежа како и вашиот уред.
2
Од својот Почетен екран, допрете .
3
Пронајдете и допрете Албум.
4
Пребарајте ги и отворете ги фотографиите или видеата што сакате да ги прегледате.
5
Допрете го екранот за да се прикаже алатникот, па допрете и одберете го уредот со
којшто ќе ја споделите содржината.
6
За да престанете со споделување на фотографијата или видеото со клиентскиот уред,
допрете и потоа одберете Запри го емитувањето.
Кога ќе допрете на
, во листата може да ги видите прикажани и уредите на Google
Cast.
120
Ова е Интернет верзија на ова издание. © Испечатете го само за приватна употреба.
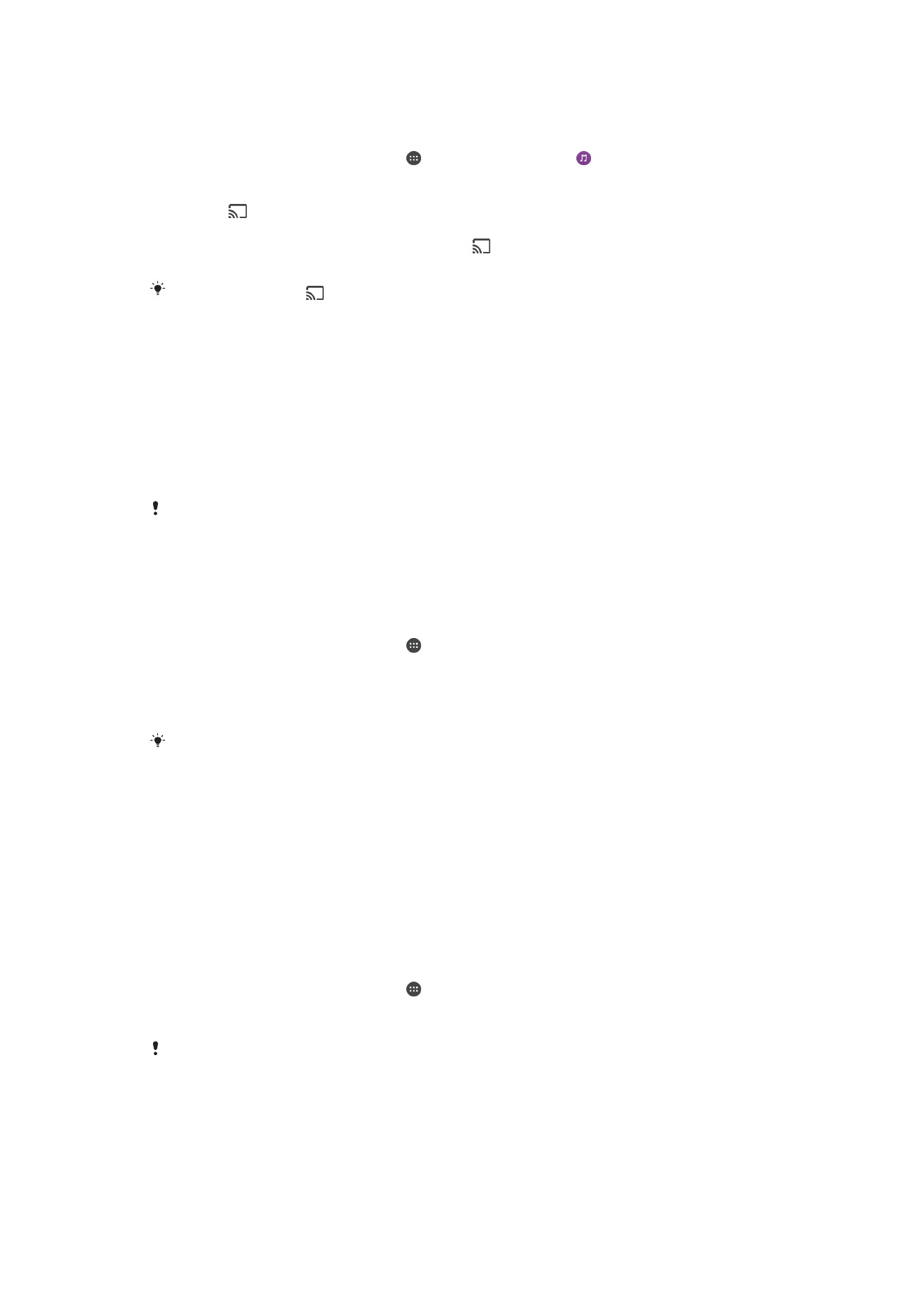
Репродуцирање песна на клиентски уред со користење на Cast
1
Проверете дали правилно е поставен уредот со DMR или DLNA™ и дали е поврзан со
истата Wi-Fi мрежа како и вашиот уред.
2
Од својот Почетен екран, допрете , па пронајдете и допрете .
3
Одберете музичка категорија и пребарајте ја песната што сакате да ја споделите, па
допрете ја.
4
Допрете и одберете клиентски уред за да ја споделите содржината. Песната ќе почне
да се репродуцира на уредот што ќе го одберете.
5
За да се исклучите од клиентскиот уред, допрете и одберете Запри го
емитувањето.
Кога ќе допрете на
, во листата може да ги видите прикажани и уредите на Google
Cast.