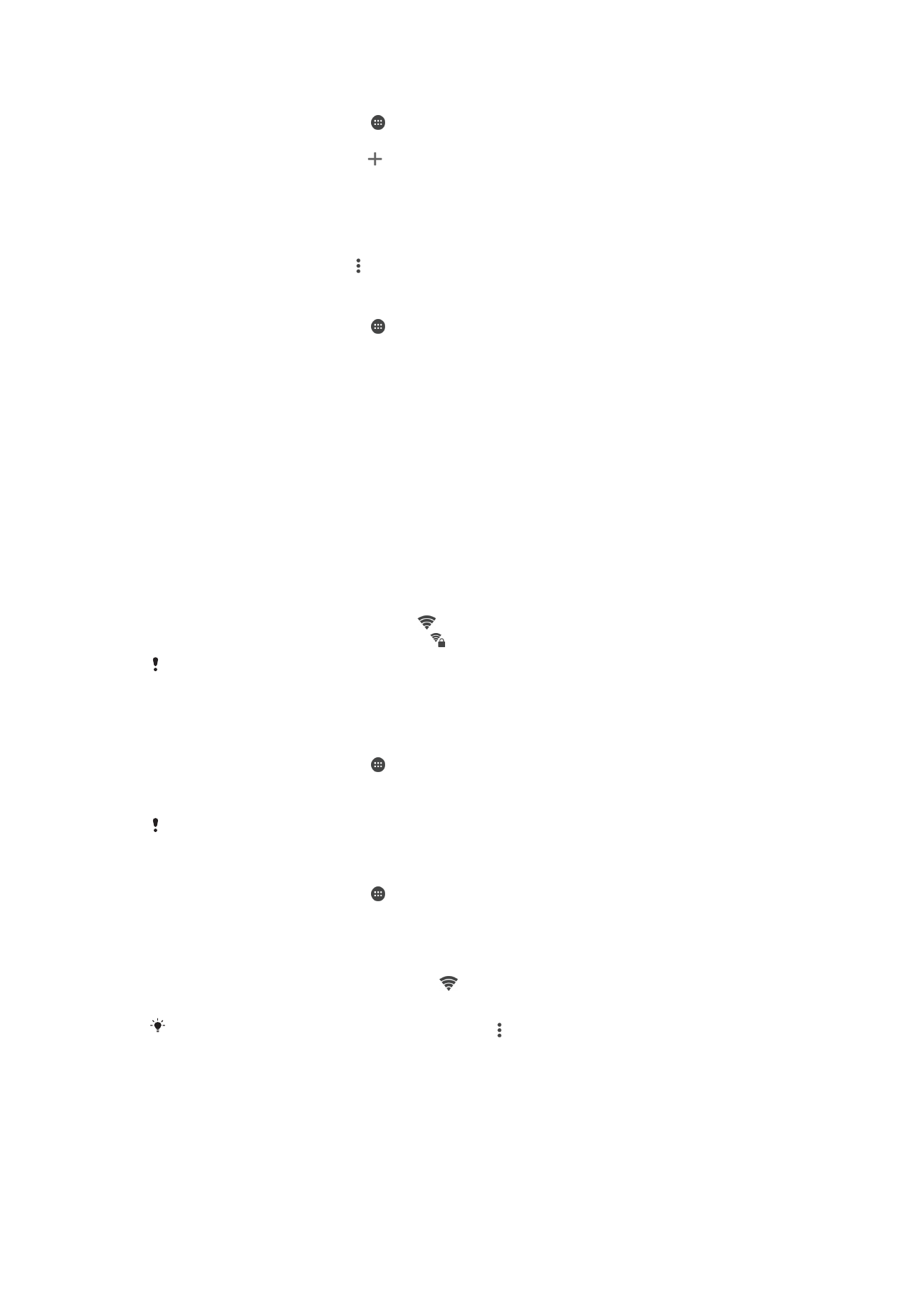
Wi-Fi
Gunakan Wi-Fi untuk melayari Internet, memuat turun aplikasi atau menghantar dan
menerima e-mel. Setelah anda bersambung dengan rangkaian Wi-Fi, peranti anda
mengingati rangkaian dan bersambung dengannya secara automatik setiap kali anda
berada dalam jarak liputan.
Sesetengah rangkaian Wi-Fi memerlukan anda untuk log masuk ke laman web sebelum
anda boleh mendapat akses. Hubungi pentadbir rangkaian Wi-Fi yang berkenaan untuk
mendapatkan maklumat lanjut.
Rangkaian Wi-Fi yang tersedia mungkin terbuka atau dilindungi:
•
Rangkaian terbuka ditunjukkan oleh di sebelah nama rangkaian Wi-Fi.
•
Rangkaian dilindungi ditunjukkan oleh di sebelah nama rangkaian Wi-Fi.
Sesetengah rangkaian Wi-Fi tidak kelihatan dalam senarai rangkaian yang ada kerana ia tidak
menyiarkan nama rangkaiannya (SSID). Jika anda tahu nama rangkaian tersebut, anda boleh
menambahnya secara manual pada senarai rangkaian Wi-Fi anda yang tersedia.
Untuk menghidupkan atau mematikan Wi-Fi
1
Dari
Skrin utama anda, ketik .
2
Cari dan ketik
Tetapan > Wi-Fi.
3
Ketik penggelangsar untuk mendayakan atau menyahdayakan Wi-Fi.
Beberapa saat mungkin diperlukan sebelum Wi-Fi didayakan.
Untuk menyambung kepada rangkaian Wi-Fi secara automatik
1
Dari
Skrin utama anda, ketik .
2
Cari dan ketik
Tetapan > Wi-Fi.
3
Ketik penggelongsor untuk menghidupkan
Wi-Fi. Semua rangkaian Wi-Fi yang
tersedia dipaparkan.
4
Ketik rangkaian Wi-Fi untuk bersambung dengannya. Untuk rangkaian selamat,
masukkan kata laluan yang berkenaan. dipaparkan dalam bar status setelah
anda disambungkan.
Untuk mencari rangkaian baru yang tersedia, ketik , kemudian ketik
Muat semula. Jika anda
tidak berjaya menyambung ke Wi-Fi rangkaian, rujuk tip pencarisilapan yang berkaitan untuk
peranti anda di
www.sonymobile.com/support/
.
51
Ini ialah versi Internet penerbitan ini. © Cetak hanya untuk kegunaan peribadi.
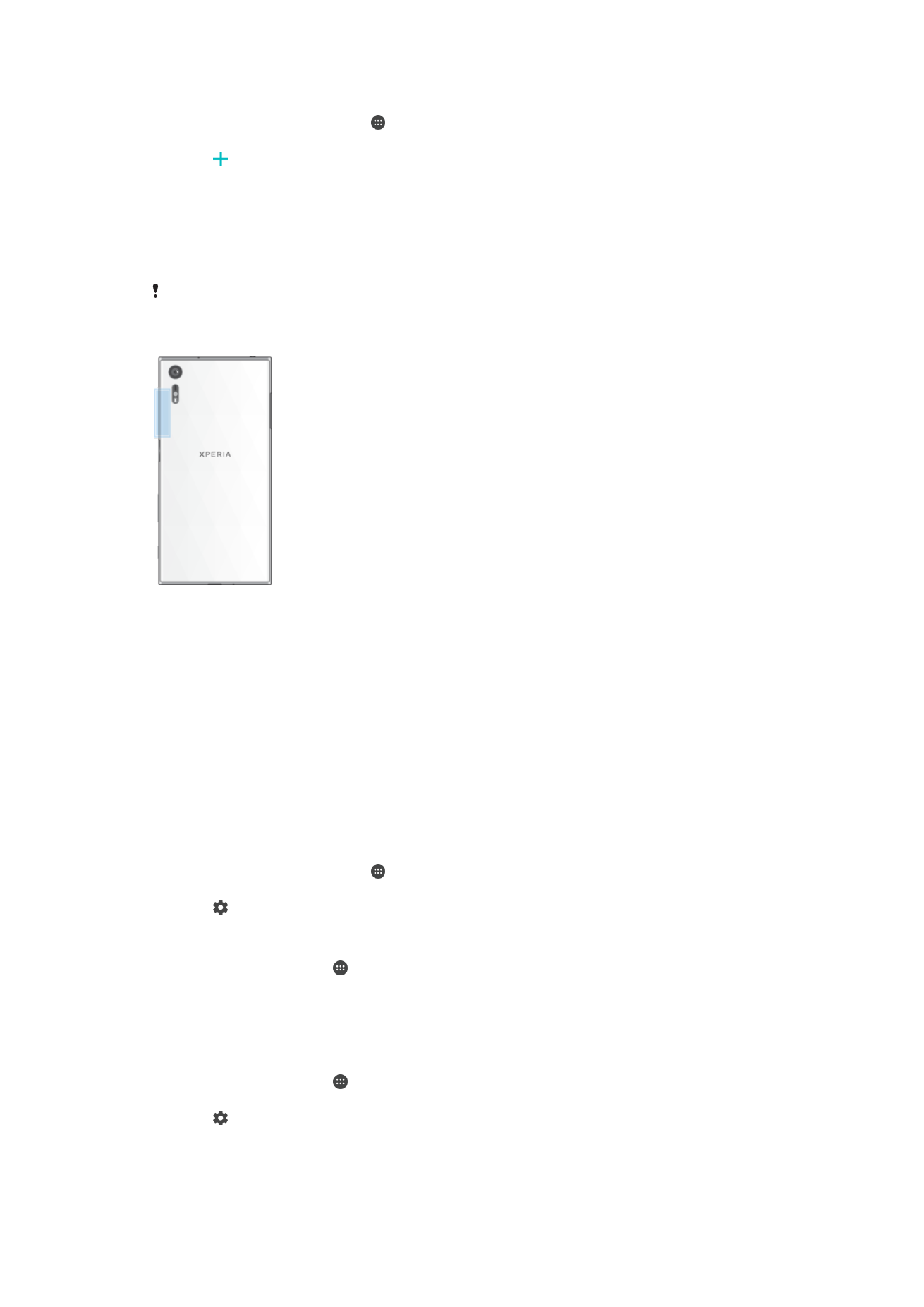
Untuk menambah rangkaian Wi-Fi secara manual
1
Dari
Skrin utama anda, ketik .
2
Cari dan ketik
Tetapan > Wi-Fi.
3
Ketik di hujung item yang tersenarai.
4
Masukkan maklumat
Nama rangkaian (SSID).
5
Untuk memilih jenis keselamatan, ketik medan
Keselamatan.
6
Jika diperlukan, masukkan kata laluan.
7
Untuk menyunting pilihan lanjutan seperti tetapan proksi dan IP, ketik
Pilihan
lanjutan dan kemudian sunting pilihan seperti yang dikehendaki.
8
Ketik
Simpan.
Hubungi pentadbir rangkaian Wi-Fi anda untuk mendapatkan SSID rangkaian dan kata laluan.
Meningkatkan kekuatan isyarat Wi-Fi
Ada beberapa perkara yang boleh anda lakukan untuk meningkatkan penerimaan Wi-Fi:
•
Dekatkan peranti anda dengan pusat akses Wi-Fi.
•
Jauhkan pusat akses Wi-Fi daripada sebarang potensi halangan atau gangguan.
•
Jangan tutup kawasan antena Wi-Fi peranti anda (kawasan yang diserlahkan dalam
ilustrasi).
Tetapan Wi-Fi
Apabila anda bersambung dengan rangkaian Wi-Fi atau apabila terdapat rangkaian Wi-Fi
tersedia dalam kawasan sekitar anda, anda boleh melihat status rangkaian ini. Anda juga
boleh mendayakan peranti anda untuk memberitahu anda apabila rangkaian Wi-Fi
terbuka dikesan.
Untuk mendayakan atau menyahdayakan pemberitahuan rangkaian Wi-Fi
1
Hidupkan Wi-Fi, jika ia belum dihidupkan lagi.
2
Dari
Skrin utama anda, ketik .
3
Cari dan ketik
Tetapan > Wi-Fi.
4
Ketik , kemudian ketik penggelangsar
Pemberitahuan rangk..
Untuk melihat maklumat terperinci tentang rangkaian Wi-Fi yang disambungkan
1
Dari
Skrin utama, ketik .
2
Cari dan ketik
Tetapan > Wi-Fi.
3
Ketik rangkaian Wi-Fi yang sedang bersambung dengan anda. Maklumat
terperinci rangkaian dipaparkan.
Untuk menambah dasar tidur Wi-Fi
1
Dari
Skrin utama, ketik .
2
Cari dan ketik
Tetapan > Wi-Fi.
3
Ketik , kemudian ketik
Biarkan Wi-Fi aktif smsa tidur.
4
Pilih satu pilihan.
52
Ini ialah versi Internet penerbitan ini. © Cetak hanya untuk kegunaan peribadi.
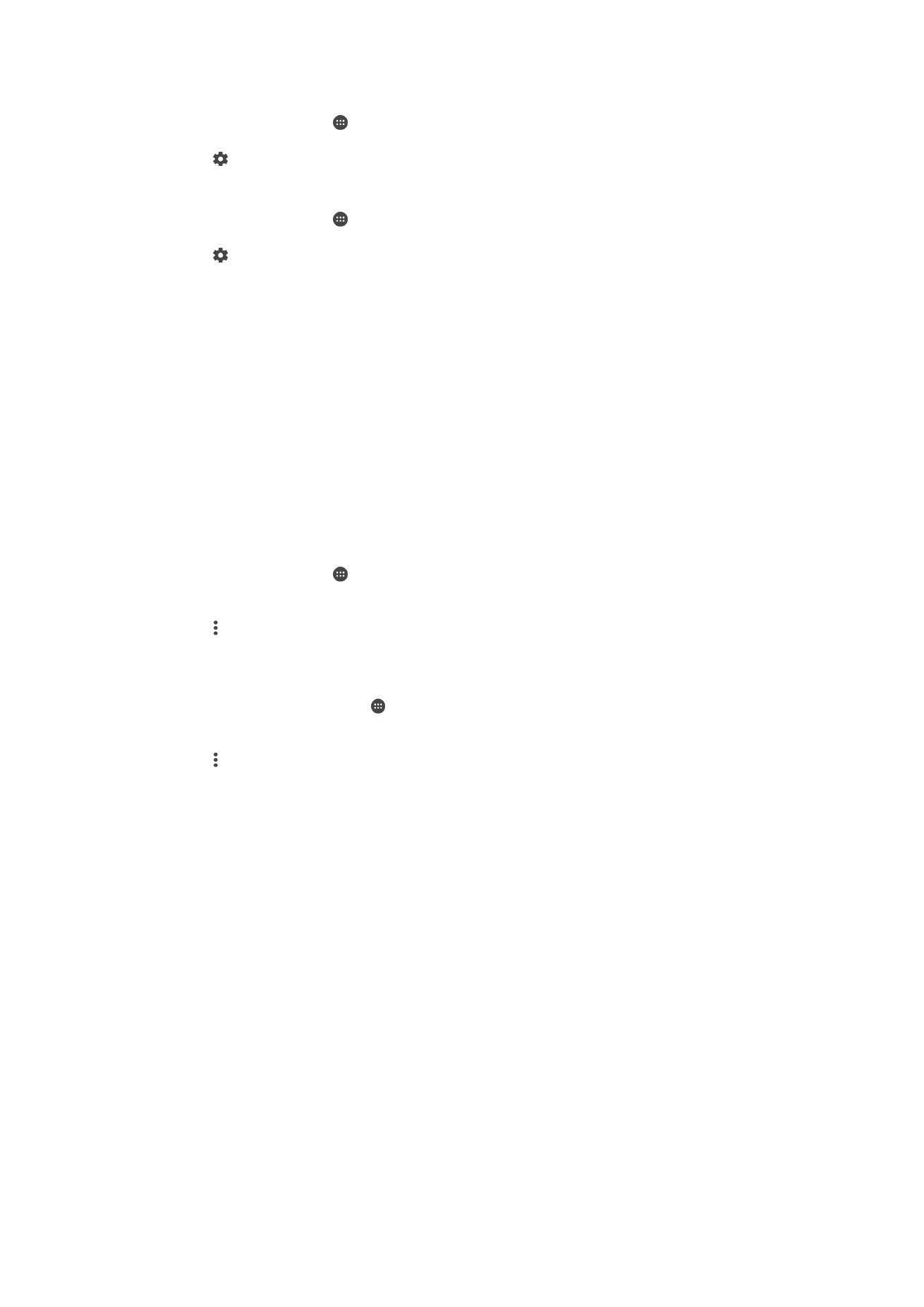
Untuk mendayakan tukar rangkaian auto
1
Dari
Skrin utama, ketik .
2
Cari dan ketik
Tetapan > Wi-Fi.
3
Ketik >
Pertukaran rangkaian auto > Dayakan.
Bagi mencari alamat MAC untuk peranti anda
1
Dari
Skrin utama, ketik .
2
Cari dan ketik
Tetapan > Wi-Fi.
3
Ketik .
Alamat MAC dipaparkan dalam senarai.
WPS
WPS (Wi-Fi Protected Setup™) ialah standard perangkaian wayarles yang membantu
anda mewujudkan sambungan rangkaian wayarles yang selamat. Jika anda mempunyai
sedikit pengetahuan latar belakang keselamatan wayarles, WPS memudahkan anda
menyediakan penyulitan Wi-Fi Protected Access® (WPA) untuk memastikan rangkaian
anda selamat. Anda juga boleh menambahkan peranti baru pada rangkaian yang sedia
ada tanpa memasukkan kata laluan yang panjang.
Gunakan salah satu kaedah ini untuk mendayakan WPS:
•
Kaedah butang tolak – tolak sahaja butang pada peranti disokong WPS, contohnya,
penghala.
•
Kaedah PIN – peranti anda mewujudkan PIN rawak (Nombor Pengenalan Peribadi), yang
anda masukkan pada peranti disokong WPS.
Untuk menyambung ke rangkaian Wi-Fi menggunakan butang WPS
1
Dari
Skrin utama, ketik .
2
Cari dan ketik
Tetapan > Wi-Fi.
3
Hidupkan Wi-Fi, jika ia belum dihidupkan lagi.
4
Ketik , kemudian ketik
Lebih banyak ciri > Butang Tekan WPS, kemudian tekan
butang WPS pada peranti yang disokong WPS.
Untuk bersambung ke rangkaian Wi-Fi menggunakan PIN WPS
1
Dari
Skrin utama anda, ketik .
2
Cari dan ketik
Tetapan > Wi-Fi.
3
Hidupkan Wi-Fi, jika ia belum dihidupkan lagi.
4
Ketik >
Lebih banyak ciri > Masukan PIN WPS.
5
Pada peranti yang disokong WPS, masukkan PIN yang muncul pada peranti
anda.