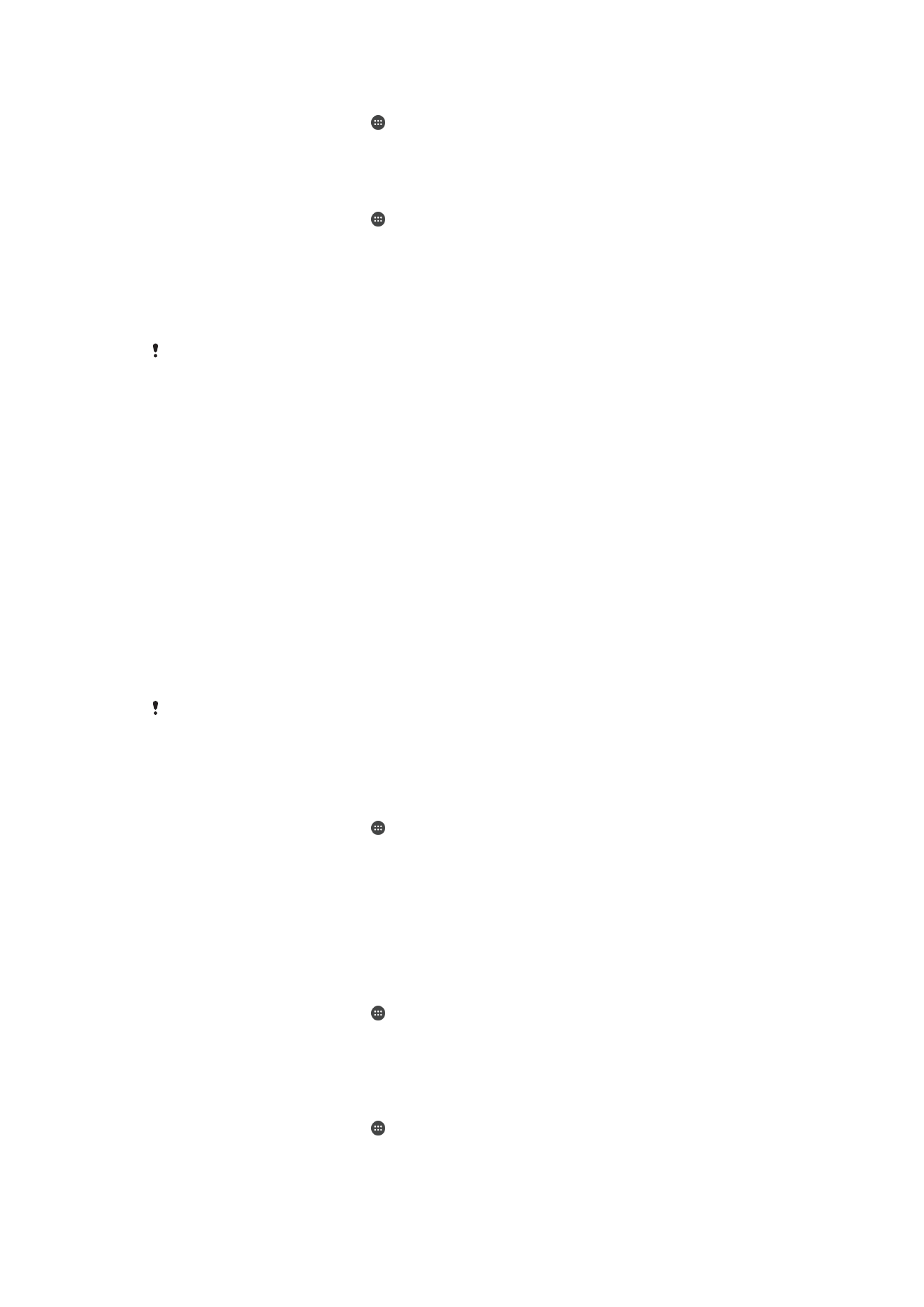
Membuka kunci peranti anda secara automatik
Ciri Kunci Pintar mungkin tidak tersedia di setiap pasaran, negara atau rantau.
Ciri Kunci Pintar menjadikan buka kunci peranti anda lebih mudah dengan membenarkan
anda menetapkannya kepada buka kunci secara automatik dalam situasi tertentu. Anda
boleh mengekalkan peranti anda tidak berkunci, contohnya, apabila ia bersambung ke
peranti Bluetooth® atau apabila anda sedang membawanya bersama anda.
Anda boleh menetapkan Kunci Pintar untuk mengekalkan peranti anda tidak berkunci
menggunakan tetapan berikut:
•
Muka yang dipercayai: Buka kunci peranti anda dengan melihat padanya.
•
Suara yang dipercayai: Sediakan pengecaman suara untuk mencari pada mana-mana
skrin.
•
Peranti dipercayai: Kekalkan peranti anda tidak berkunci apabila peranti Bluetooth®
atau NFC yang dipercayai disambungkan.
•
Tempat yang dipercayai: Kekalkan peranti anda tidak berkunci apabila anda berada di
lokasi yang dipercayai.
•
Pengesanan pada tubuh: Kekalkan peranti anda tidak berkunci apabila anda sedang
membawa peranti anda bersama anda.
Anda perlu membuka kunci peranti anda secara manual apabila anda tidak
menggunakannya selama 4 jam dan selepas anda memulakannya semula.
Ciri Kunci Pintar dibangunkan oleh Google™ dan kefungsian tepat boleh berubah melebihi
masa kerana kemas kini daripada Google™.
Untuk mendayakan Kunci Pintar
1
Tetapkan corak, PIN atau kata laluan sebagai kunci skrin jika anda belum berbuat
demikian.
2
Dari
Skrin utama anda, ketik .
3
Cari dan ketik
Tetapan > Skrin kunci & keselamatan > Ejen amanah.
4
Ketik penggelangsar
Kunci Pintar (Google) untuk mendayakan fungsi tersebut.
5
Ketik anak panah undur bersebelahan
Ejen amanah.
6
Cari dan ketik
Kunci Pintar.
7
Masukkan corak, PIN atau kata laluan anda. Anda perlu memasukkan kelayakan
pada bila-bila masa anda ingin mengubah tetapan Kunci Pintar anda.
8
Pilih jenis Kunci Pintar.
Untuk menyediakan muka yang dipercayai
1
Dari
Skrin utama anda, ketik .
2
Cari dan ketik
Tetapan > Skrin kunci & keselamatan > Kunci Pintar > Muka yang
dipercayai.
3
Ketik
SEDIAKAN > SETERUSNYA, ikut arahan pada peranti anda.
Untuk menyediakan suara yang dipercayai
1
Dari
Skrin utama anda, ketik .
2
Cari dan ketik
Tetapan > Skrin kunci & keselamatan > Kunci Pintar > Suara
yang dipercayai.
15
Ini ialah versi Internet penerbitan ini. © Cetak hanya untuk kegunaan peribadi.
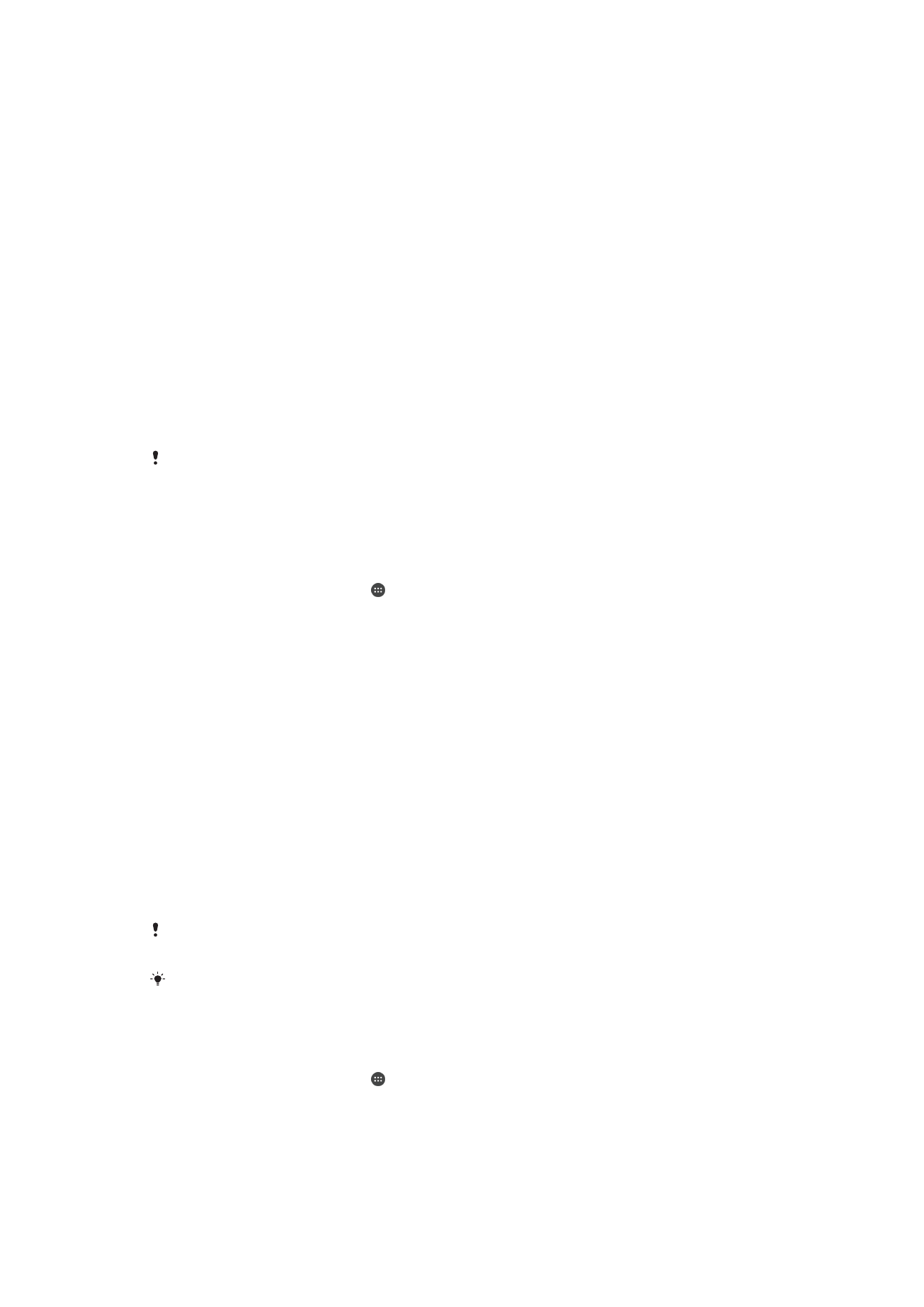
Mengekalkan peranti anda berkunci semasa anda membawanya
Menggunakan ciri Pengesanan pada badan, anda boleh mengekalkan peranti anda tidak
berkunci semasa anda membawanya dalam tangan anda atau dalam poket atau beg.
Akselerometer dalam peranti anda mengekalkan peranti anda berkunci apabila ia
merasakan yang ia sedang dibawa. Peranti terkunci apabila akselerometer mengesan
bahawa peranti telah diletakkan ke bawah.
Apabila anda menggunakan ciri Pengesanan pada badan, anda perlu menyedari tingkah
laku berikut:
•
Bila-bila masa anda meletakkan peranti anda ke bawah dan ia mengesan bahawa ia
tidak lagi dibawa, ia terkunci secara automatik.
•
Peranti tersebut boleh mengambil masa sehingga satu minit untuk terkunci.
•
Selepas anda menaiki kereta, bas, kereta api atau kenderaan darat yang lain, peranti
anda boleh mengambil masa antara 5 dan 10 minit untuk terkunci.
•
Ambil perhatian bahawa apabila anda menaiki kapal terbang atau bot (atau kenderaan
berasaskan bukan darat yang lain), peranti anda mungkin tidak terkunci secara
automatik, jadi pastikan ia dikunci secara manual jika perlu.
•
Apabila anda mengambil peranti anda sekali lagi atau keluar daripada kenderaan, hanya
buka kuncinya sekali dan peranti anda kemudian kekal tidak berkunci selama mana ia
berada bersama anda.
Ciri pengesanan pada badan tidak boleh membezakan badan yang disambungkan. Jika anda
memberikan peranti anda kepada orang lain semasa ia berkunci menggunakan Pengesanan
pada badan, peranti anda mungkin kekal terkunci untuk pengguna lain. Jangan lupa bahawa
Pengesanan pada badan sebagai ciri keselamatan adalah kurang selamat berbanding corak,
PIN atau kata laluan.
Untuk mendayakan atau menyahdayakan Pengesanan pada badan
1
Dari
Skrin utama anda, ketik .
2
Cari dan ketik
Tetapan > Skrin kunci & keselamatan > Kunci Pintar >
Pengesanan pada tubuh.
3
Ketik penggelangsar untuk mendayakan fungsi tersebut, kemudian ketik
Teruskan. Untuk melumpuhkan fungsi tersebut, ketik penggelangsar di sebelah
Dihidupkan.
Menyambung ke peranti Bluetooth® yang dipercayai
Anda boleh menandakan peranti Bluetooth® yang bersambung sebagai peranti yang
dipercayai dan mengekalkan peranti Xperia™ anda tidak berkunci semasa ia
bersambung dengannya. Oleh itu, jika anda mempunyai peranti Bluetooth® yang anda
sambung secara kerap, contohnya, pembesar suara kereta atau sistem hiburan rumah,
jam Bluetooth® atau penjejak kecergasan, anda boleh menambahnya sebagai peranti
yang dipercayai dan memintas keselamatan skrin kunci tambahan bagi menjimatkan
masa. Ciri ini sesuai jika anda biasanya di tempat yang selamat secara relatif apabila
anda menggunakan peranti ini. Dalam sesetengah kes, anda mungkin masih perlu
membuka kunci peranti anda secara manual sebelum peranti yang dipercayai boleh
disambungkan.
Tidak disyorkan untuk menambah peranti yang disambungkan secara kerap ke peranti anda
sebagai peranti yang dipercayai, contohnya, papan kekunci Bluetooth® atau sarung.
Sebaik sahaja peranti Bluetooth® yang dipercayai dimatikan atau beralih ke luar julat, skrin
anda dikunci dan anda memerlukan PIN, corak atau kata laluan anda untuk membuka
kuncinya.
Untuk mengalih keluar peranti Bluetooth® yang dipercayai
1
Dari
Skrin utama anda, ketik .
2
Cari dan ketik
Tetapan > Skrin kunci & keselamatan > Kunci Pintar > Peranti
dipercayai.
3
Ketik peranti yang anda ingin alih keluar.
4
Ketik
Alih keluar peranti yang dipercayai.
16
Ini ialah versi Internet penerbitan ini. © Cetak hanya untuk kegunaan peribadi.
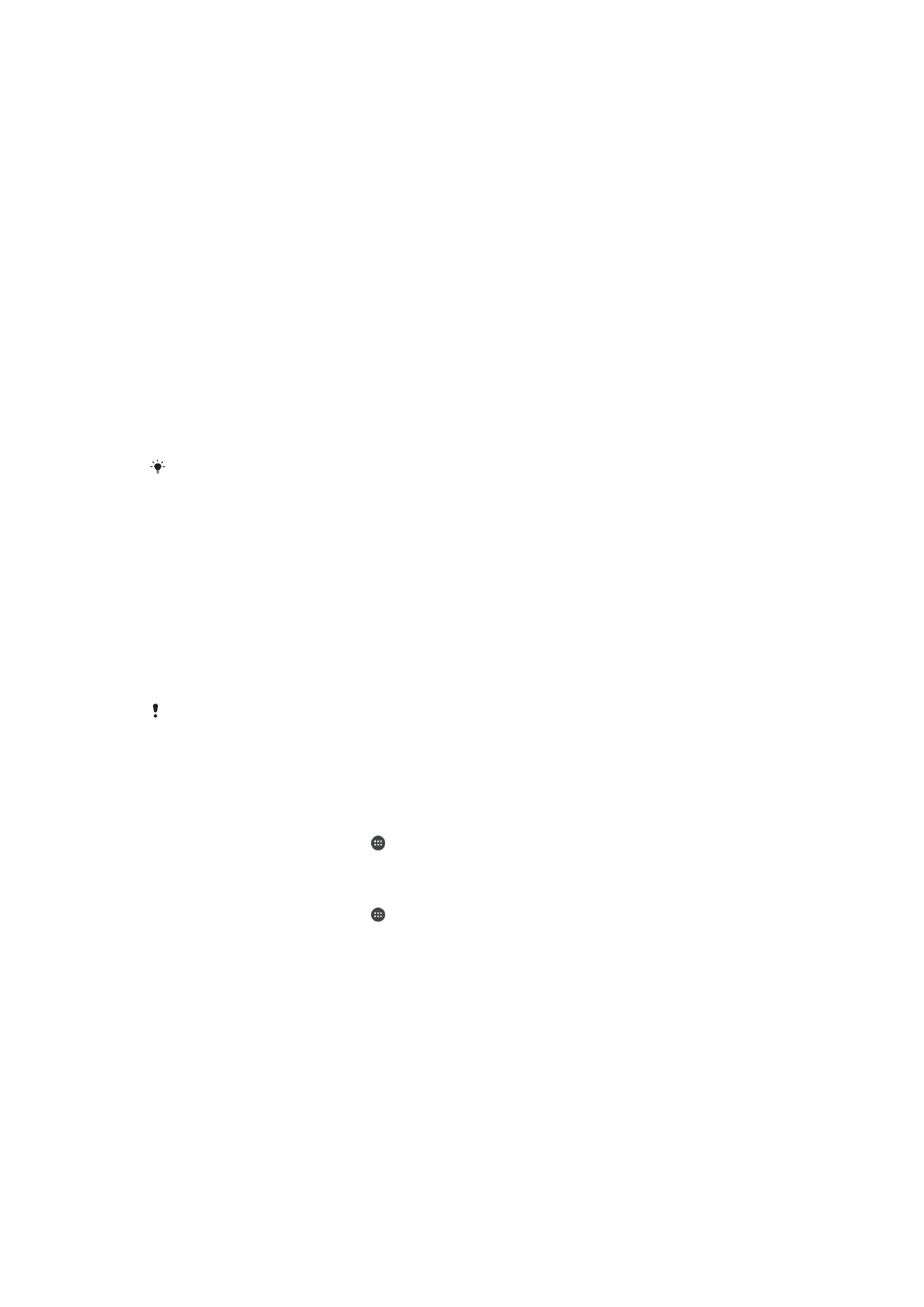
Untuk menambah peranti NFC yang dipercayai
1
Pastikan peranti anda dipasangkan dan disambungkan ke peranti Bluetooth®
yang anda ingin tambah sebagai peranti dipercayai.
2
Cari dan ketik
Tetapan > Skrin kunci & keselamatan > Kunci Pintar.
3
Dalam menu Kunci Pintar, ketik
Peranti dipercayai > Tambah peranti yang
dipercayaiNFC
4
Ikut arahan pada skrin.
Memastikan anda selamat apabila menggunakan peranti dipercayai
Peranti Bluetooth® yang berbeza menyokong standard dan keupayaan keselamatan
Bluetooth® yang berbeza. Terdapat kemungkinan bahawa seseorang boleh
mengekalkan peranti Xperia™ anda berkunci dengan meniru sambungan Bluetooth®
anda, walaupun peranti dipercayai anda tidak lagi berada berdekatan. Peranti anda
sentiasa tidak dapat menentukan sama ada sambungan anda selamat daripada
seseorang yang cuba untuk menirunya.
Apabila peranti anda tidak boleh menentukan sama ada anda sedang menggunakan
sambungan yang selamat, anda akan mendapat pemberitahuan pada peranti Xperia™
anda dan mungkin perlu membuka kuncinya secara manual sebelum peranti dipercayai
boleh mengekalkannya berkunci.
Julat ketersambungan Bluetooth® boleh berbeza bergantung pada faktor-faktor seperti model
peranti anda, peranti Bluetooth® yang bersambung dan persekitaran anda. Bergantung pada
faktor-faktor ini, sambungan Bluetooth® boleh berfungsi melebihi jarak sehingga 100 meter.
Menyambung ke tempat dipercayai
Apabila ciri Tempat dipercayai disediakan, keselamatan skrin kunci pada peranti Xperia™
anda dinyahdayakan apabila anda berada di lokasi dipercayai yang ditandakan. Untuk
ciri ini berfungsi, anda mesti mempunyai sambungan Internet (seelok-eloknya melalui Wi-
Fi) dan membenarkan peranti anda menggunakan lokasi semasa anda.
Untuk menyediakan tempat dipercayai, pastikan dahulu mod lokasi ketepatan tinggi atau
mod lokasi menjimatkan bateri didayakan pada peranti anda sebelum anda menambah
lokasi rumah atau tersuai.
Dimensi tepat bagi lokasi dipercayai adalah anggaran dan boleh melangkaui dinding fizikal
rumah anda atau kawasan lain yang telah anda tambah sebagai lokasi dipercayai. Ciri ini boleh
mengekalkan peranti anda terkunci dalam radius sehingga 80 meter. Berhati-hati juga bahawa
isyarat lokasi boleh ditiru atau dimanipulasi. Seseorang dengan akses ke peralatan khusus
boleh membuka kunci peranti anda.
Untuk menambah lokasi rumah anda
1
Dari
Skrin utama anda, ketik .
2
Cari dan ketik
Tetapan > Lokasi, kemudian ketik penggelangsar untuk
mendayakan perkhidmatan lokasi.
3
Ketik
Mod, kemudian pilih Ketepatan tinggi atau Penjimatan bateri mod Lokasi.
4
Dari
Skrin utama anda, ketik .
5
Cari dan ketik
Tetapan > Skrin kunci & keselamatan > Kunci Pintar >Tempat
yang dipercayai > Laman Utama.
6
Ketik
Hidupkan lokasi ini.
17
Ini ialah versi Internet penerbitan ini. © Cetak hanya untuk kegunaan peribadi.
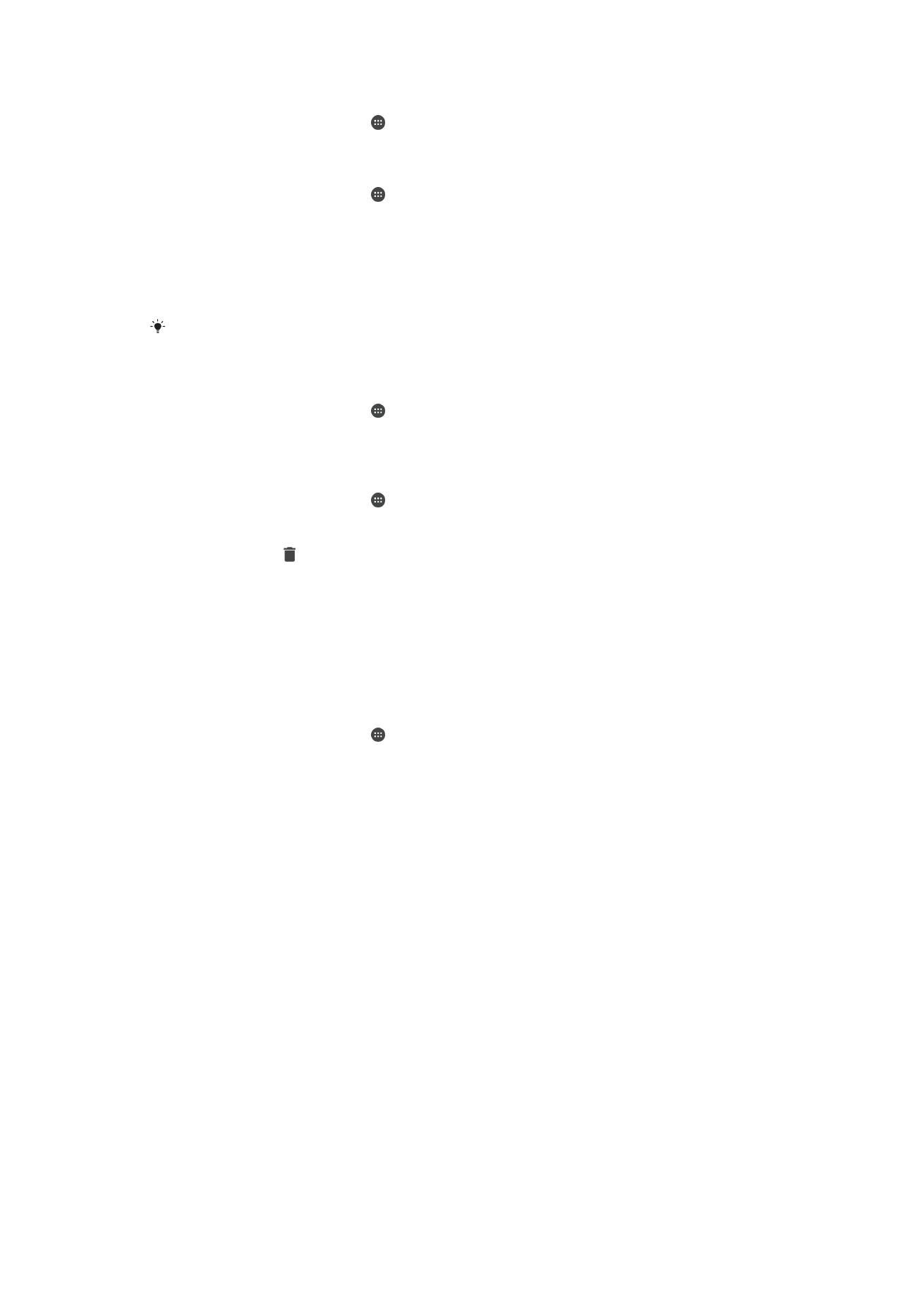
Untuk mengedit lokasi rumah anda
1
Dari
Skrin utama anda, ketik .
2
Cari dan ketik
Tetapan > Lokasi, kemudian ketik penggelangsar untuk
mendayakan perkhidmatan lokasi.
3
Ketik
Mod, kemudian pilih Ketepatan tinggi atau Penjimatan bateri mod Lokasi.
4
Dari
Skrin utama anda, ketik .
5
Cari dan ketik
Tetapan > Skrin kunci & keselamatan > Kunci Pintar > Tempat
yang dipercayai.
6
Pilih lokasi rumah anda.
7
Ketik
Sunting.
8
Dalam bar carian, masukkan lokasi yang anda ingin gunakan sebagai lokasi rumah
anda.
Jika penduduk lain berkongsi alamat jalan anda, anda boleh menambah lokasi sebenar rumah
anda dalam kompleks bangunan sebagai tempat tersuai.
Untuk mengalih keluar lokasi rumah anda
1
Dari
Skrin utama anda, ketik .
2
Cari dan ketik
Tetapan > Lokasi, kemudian ketik penggelangsar untuk
mendayakan perkhidmatan lokasi.
3
Ketik
Mod, kemudian pilih Ketepatan tinggi atau Penjimatan bateri tetapan mod
Lokasi.
4
Dari
Skrin utama anda, ketik .
5
Cari dan ketik
Tetapan > Skrin kunci & keselamatan > Kunci Pintar >Tempat
yang dipercayai > Laman Utama.
6
Ketik
Sunting > .
Menggunakan lokasi tersuai
Anda boleh menambah sebarang lokasi sebagai tempat dipercayai, tersuai di mana
peranti anda boleh kekal berkunci.
Untuk menambah tempat tersuai
1
Pastikan mod lokasi dihidupkan dan anda menggunakan sama ada tetapan
Ketepatan tinggi atau Penjimatan bateri.
2
Dari
Skrin utama anda, ketik .
3
Cari dan ketik
Tetapan > Skrin kunci & keselamatan > Kunci Pintar > Tempat
yang dipercayai.
4
Ketik
Tambah tempat yang dipercayai.
5
Untuk menggunakan lokasi semasa anda sebagai tempat dipercayai dan tersuai,
ketik
Pilih lokasi ini.
6
Sebagai alternatif, ketik ikon kaca pembesaran dan taipkan alamat untuk
memasuki lokasi lain. Peranti anda mencari lokasi yang dimasukkan. Untuk
menggunakan alamat yang dicadangkan, ketik alamat, kemudian ketik
OK.
7
Untuk menala lokasi dengan tepat, ketik alamat, seret pin lokasi ke lokasi yang
diingini, kemudian ketik
Pilih lokasi ini.
18
Ini ialah versi Internet penerbitan ini. © Cetak hanya untuk kegunaan peribadi.
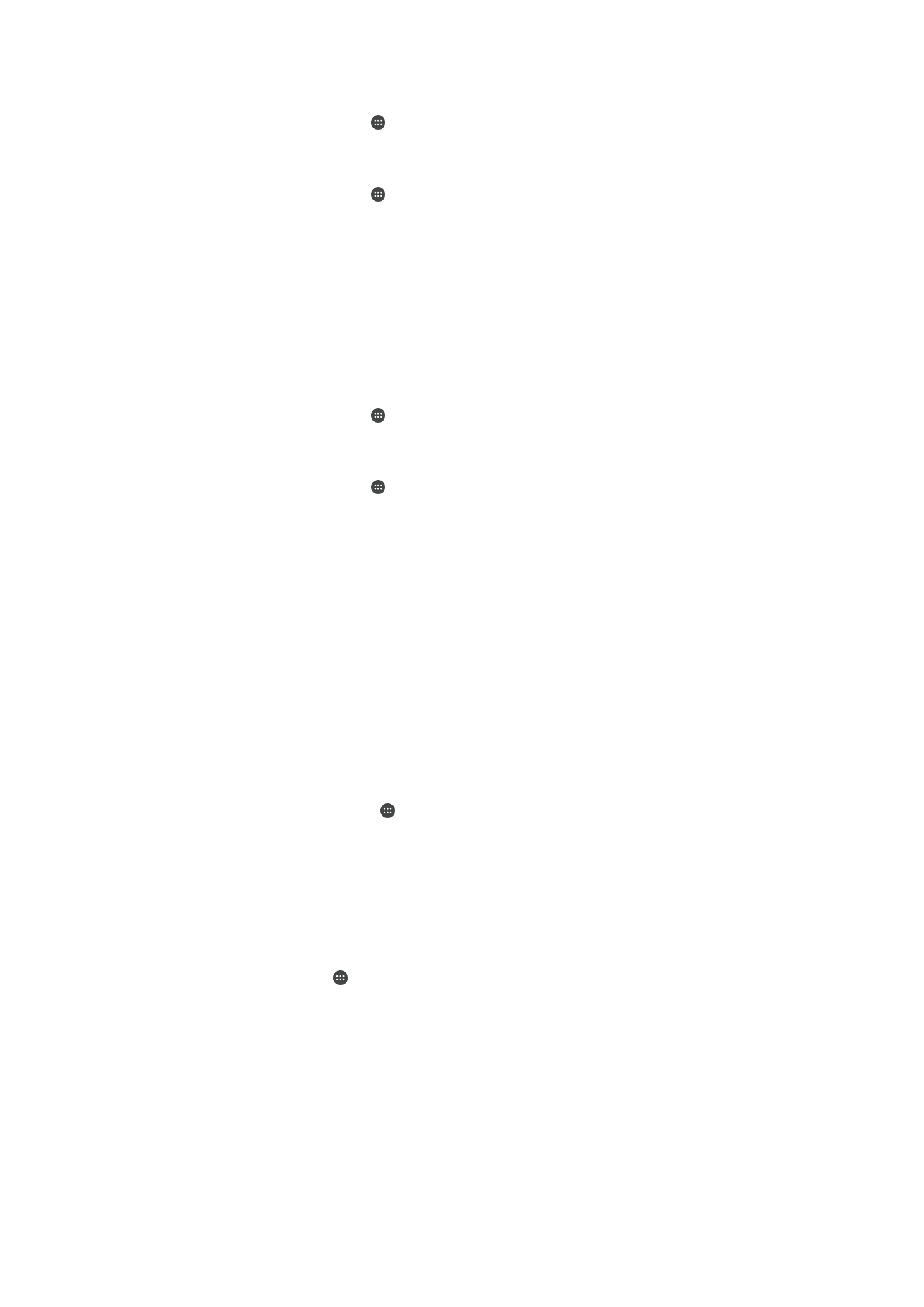
Untuk mengedit tempat tersuai
1
Dari
Skrin utama anda, ketik .
2
Cari dan ketik
Tetapan > Lokasi, kemudian ketik penggelangsar untuk
mendayakan perkhidmatan lokasi.
3
Ketik
Mod, kemudian pilih Ketepatan tinggi atau Penjimatan bateri mod Lokasi.
4
Dari
Skrin utama anda, ketik .
5
Cari dan ketik
Tetapan > Skrin kunci & keselamatan > Kunci Pintar > Tempat
yang dipercayai.
6
Pilih tempat yang ingin anda sunting.
7
Ketik
Edit alamat.
8
Ketik ikon kaca pembesaran dan taipkan alamat untuk memasuki lokasi lain.
Peranti anda mencari lokasi yang dimasukkan. Untuk menggunakan alamat yang
dicadangkan, ketik alamat.
9
Untuk menala lokasi dengan tepat, ketik anak panah undur bersebelahan alamat,
kemudian seret pin lokasi ke lokasi yang diingini, kemudian ketik
Pilih lokasi ini.
Untuk mengalih keluar tempat tersuai
1
Dari
Skrin utama anda, ketik .
2
Cari dan ketik
Tetapan > Lokasi, kemudian ketik penggelangsar untuk
mendayakan perkhidmatan lokasi.
3
Ketik
Mod, kemudian pilih Ketepatan tinggi atau Penjimatan bateri mod Lokasi.
4
Dari
Skrin utama anda, ketik .
5
Cari dan ketik
Tetapan > Skrin kunci & keselamatan > Kunci Pintar > Tempat
yang dipercayai.
6
Pilih tempat yang ingin anda alih keluar.
7
Ketik
Padam.