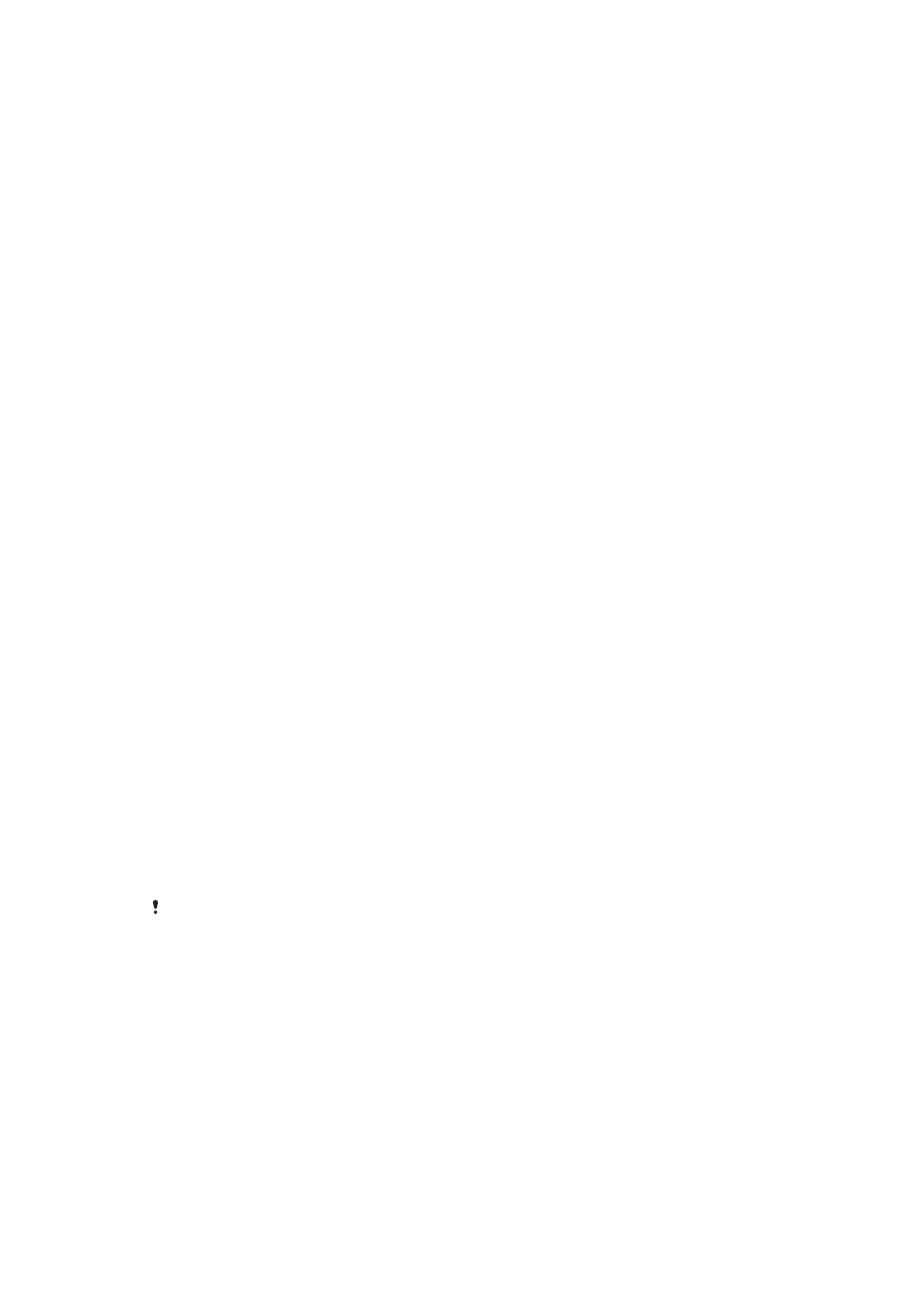
Schermvergrendeling
Er zijn verschillende opties voor schermvergrendeling beschikbaar. Het beveiligingsniveau
van elk type vergrendeling staat hieronder vermeld op volgorde van zwak naar sterk:
•
Vegen: geen beveiliging, maar u hebt snel toegang tot het startscherm.
•
Patroon: teken een eenvoudig patroon met uw vinger om het apparaat te ontgrendelen.
•
PIN: voer een pincode in van minstens vier cijfers om het apparaat te ontgrendelen.
•
Wachtwoord: voer een alfanumeriek wachtwoord in om het apparaat te ontgrendelen.
11
Dit is een internetversie van deze publicatie. © Uitsluitend voor privégebruik afdrukken.
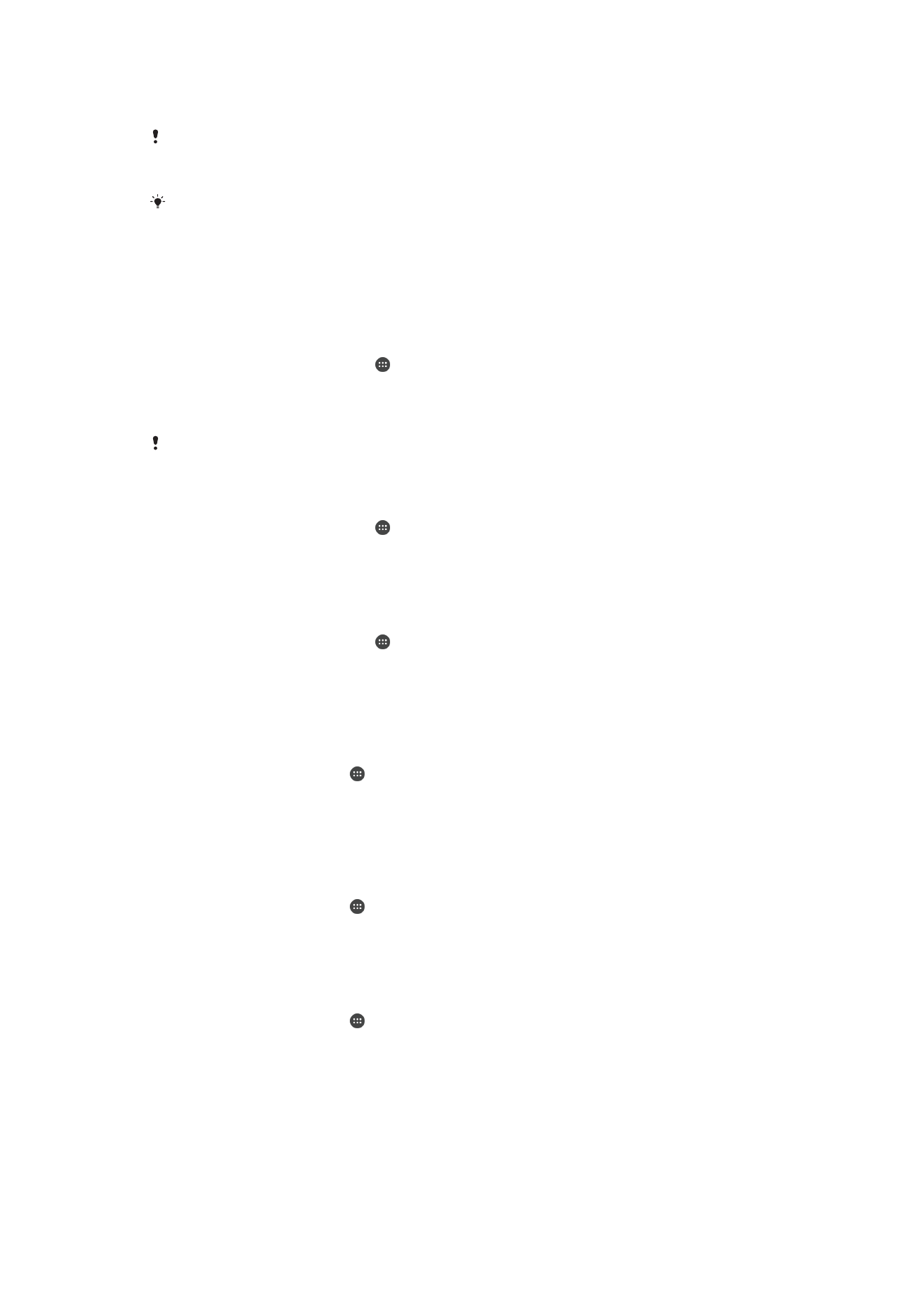
•
Vingerafdruk: plaats een geregistreerde vinger op de aan/uit-knop om het apparaat te
ontgrendelen.
Het is heel belangrijk dat u het patroon, de PIN of het wachtwoord voor schermontgrendeling
onthoudt. Als u deze informatie vergeet, kunt u belangrijke gegevens, zoals contacten en
berichten, mogelijk niet meer herstellen.
Als u een Microsoft® Exchange ActiveSync®-account (EAS) op uw Xperia™-apparaat heeft
ingesteld, is het type schermvergrendeling mogelijk beperkt tot alleen PIN of wachtwoord op
basis van de EAS-beveiligingsinstellingen. Dit treedt op wanneer uw netwerkbeheerder uit
veiligheidsoogpunt voor het bedrijf een schermvergrendelingstype heeft ingesteld voor alle
EAS-accounts. Neem contact op met de netwerkbeheerder van uw bedrijf of organisatie om
te controleren welk netwerkbeveiligingsbeleid voor mobiele apparaten van toepassing is.
Vingerafdrukfuncties zijn niet beschikbaar in de Verenigde Staten.
Een patroon voor schermontgrendeling maken
1
Tik in het
Startscherm op het .
2
Ga naar en tik op
Instellingen > Vergrendelingsscherm & beveiliging >
Schermvergrendeling > Patroon.
3
Volg de instructies op uw apparaat.
Als u vijf maal achtereen een onjuist vergrendelingspatroon invoert, dient u dertig seconden te
wachten voordat u het opnieuw kunt proberen.
Het schermvergrendelingstype wijzigen
1
Tik in het
Startscherm op het .
2
Ga naar en tik op
Instellingen > Vergrendelingsscherm & beveiliging >
Schermvergrendeling.
3
Volg de instructies op uw apparaat.
Het patroon voor schermontgrendeling wijzigen
1
Tik in het
Startscherm op het .
2
Tik op
Instellingen > Vergrendelingsscherm & beveiliging >
Schermvergrendeling.
3
Teken uw patroon voor schermontgrendeling.
4
Tik op
Patroon en voer de instructies op uw apparaat uit.
Een pincode voor schermvergrendeling maken
1
Tik in het
Startscherm op .
2
Ga naar en tik op
Instellingen > Vergrendelingsscherm & beveiliging >
Schermvergrendeling > PIN.
3
Voer een numerieke pincode in en tik op
Doorgaan.
4
Voer de pincode opnieuw in, controleer deze en tik op
OK.
Een wachtwoord voor schermvergrendeling maken
1
Tik in het
Startscherm op .
2
Tik vervolgens op
Instellingen > Vergrendelingsscherm & beveiliging >
Schermvergrendeling > Wachtwoord.
3
Volg de instructies op uw apparaat.
De ontgrendelfunctie Vegen activeren
1
Tik in het
Startscherm op .
2
Ga naar en tik op
Instellingen > Vergrendelingsscherm & beveiliging >
Schermvergrendeling.
3
Teken het ontgrendelpatroon op uw scherm of vul uw pincode of wachtwoord in,
afhankelijk van welk type vergrendeling is ingeschakeld.
4
Tik op
Schuiven en vervolgens op Ja, verwijderen.
12
Dit is een internetversie van deze publicatie. © Uitsluitend voor privégebruik afdrukken.
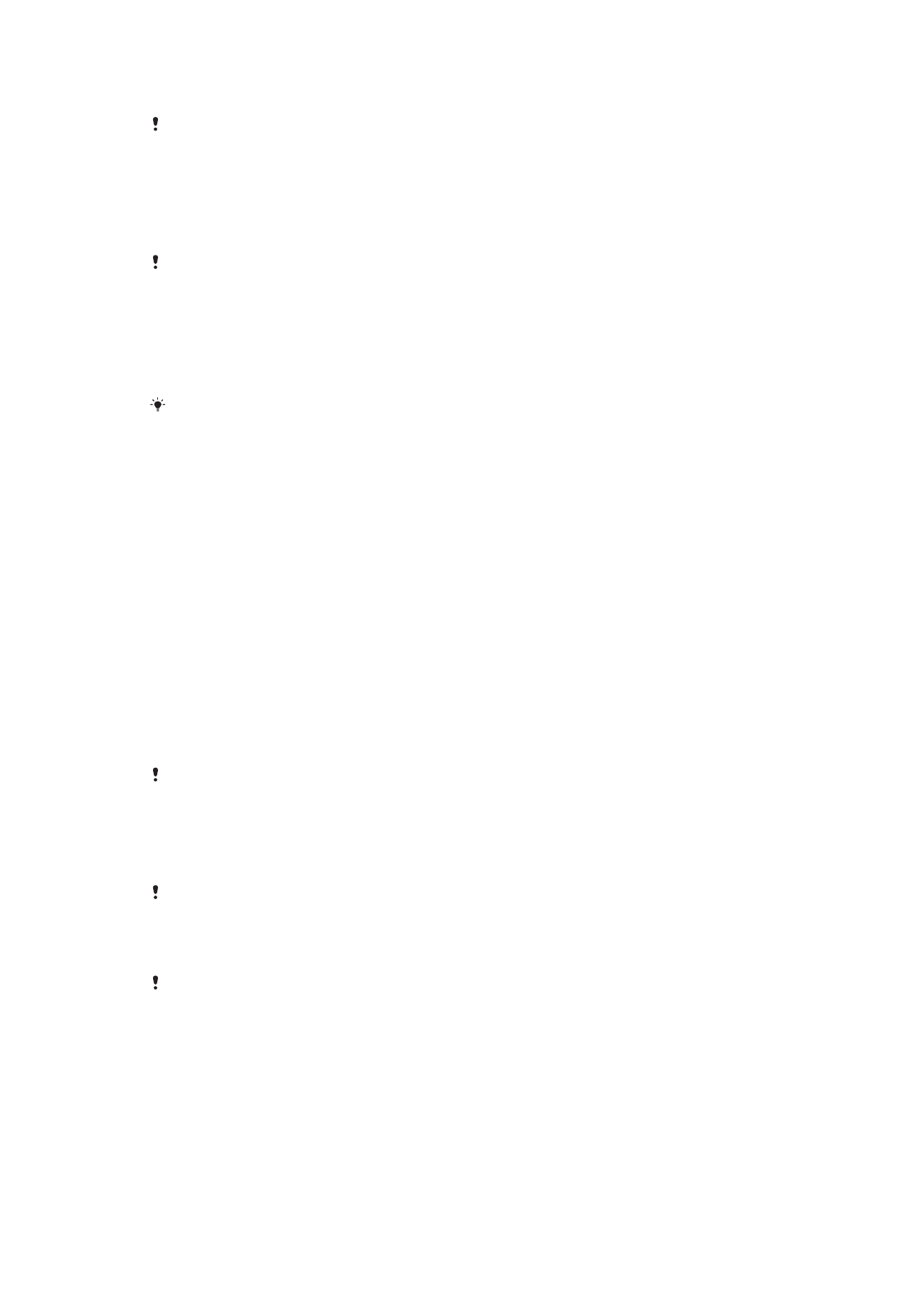
Ontgrendelen met vingerafdruk
Als u de optie ontgrendelen met vingerafdruk hebt ingeschakeld, fungeert de
schermvergrendeling met patroon, PIN of wachtwoord als een alternatieve
ontgrendelingsmethode. Als u andere schermvergrendelingstypen selecteert, worden alle
vingerafdrukinstellingen gewist.
U kunt met uw vingerafdruk het apparaat snel ontgrendelen. U kunt deze functie pas
gebruiken als u een vingerafdruk hebt geregistreerd en als u deze functie in