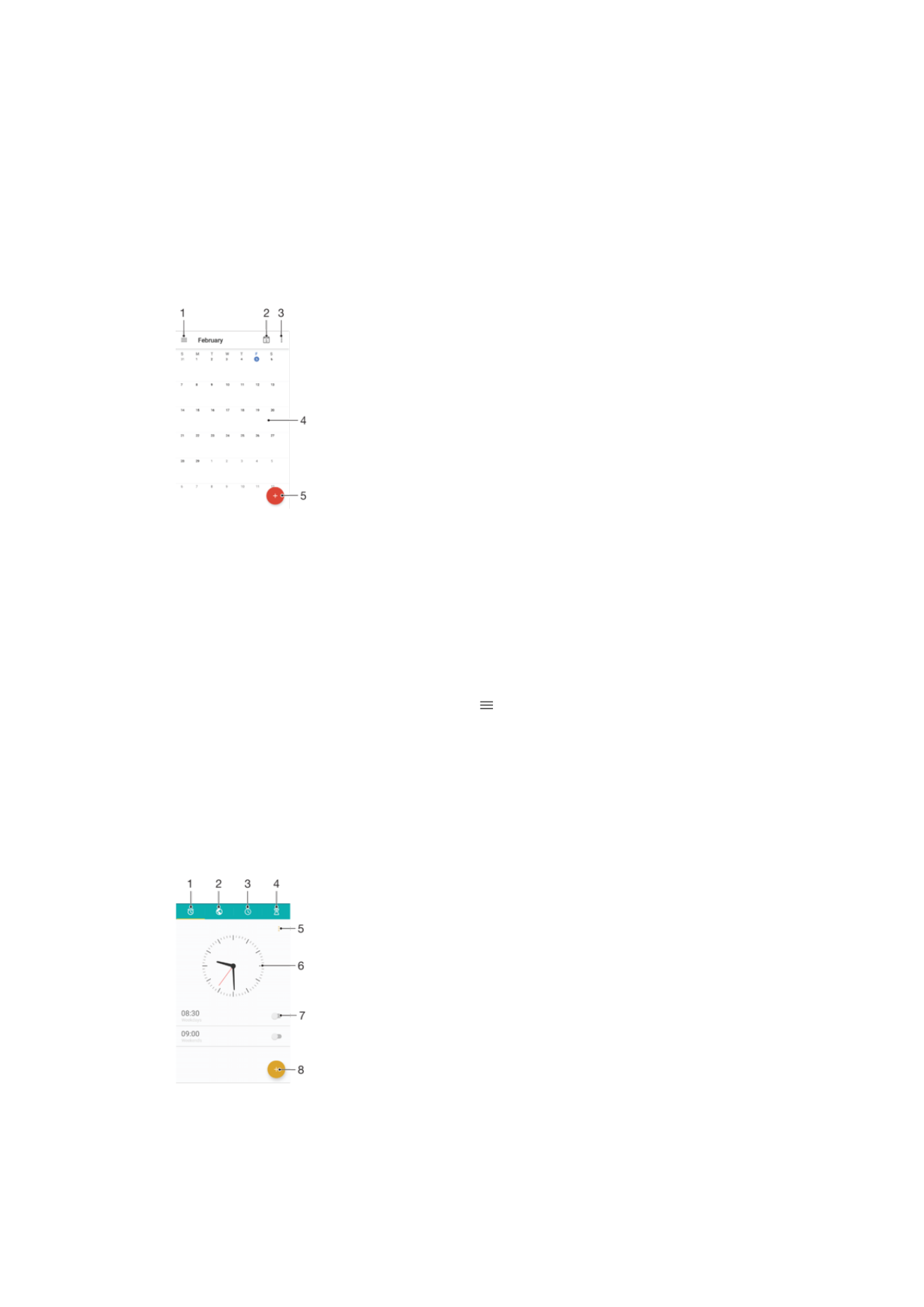
Klokke og Kalender
Kalender
Bruk Kalender-appen til å holde oversikt over tidsplanene dine. Hvis du har logget på og
synkronisert enheten med en eller flere Internett-kontoer som inneholder kalendere, for
eksempel Google™-kontoen eller Xperia™ med Facebook-konto, vises
kalenderoppføringene fra disse kontoene i kalenderprogrammet. Du kan velge hvilke
kalendere du vil bruke i den kombinerte kalendervisningen.
Når et avtaletidspunkt nærmer seg, spiller enheten av en varsellyd som påminnelse.
1
Gå til innstillinger, velg en visningstype og kalenderne du vil vise
2
Gå tilbake til dagens dato
3
Tilgang til andre alternativer
4
Knips mot venstre eller høyre for å bla raskere
5
Legg til en kalenderhendelse
Slik finner du mer informasjon om Kalender
•
Mens Kalender-appen er åpen, trykker du på , og deretter finner du og trykker
du på
Hjelp og tilbakemelding.
Klokke
Du kan stille inn én eller flere alarmer, og du kan bruke en hvilken som helst lydfil som er
lagret på enheten, som alarmsignal. Alarmen utløses ikke hvis enheten er slått av.
Klokkeslettformatet som vises for alarmen, er det samme som formatet du velger for
generelle klokkeslettinnstillinger, for eksempel 12- eller 24-timersformat.
1
Gå til alarmer-fanen
2
Gå til verdensur-fanen
3
Gå til stoppeklokke-fanen
125
Dette er en Internett-versjon av denne publikasjonen. © Skriv ut bare til eget bruk.
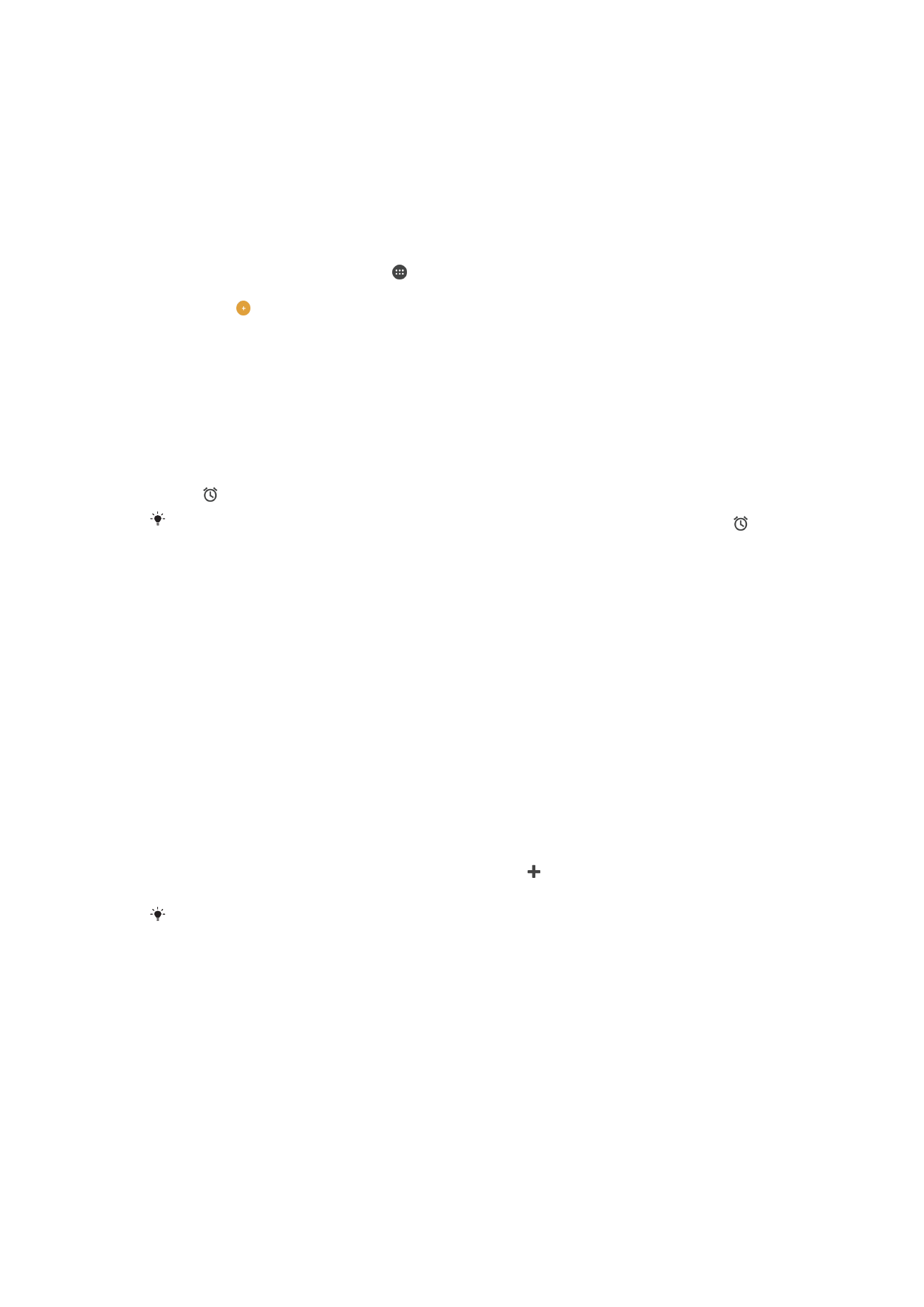
4
Gå til tidsur-fanen
5
Vis alternativer for den gjeldende fanen
6
Åpne innstillinger for dato og klokkeslett
7
Slå en alarm på eller av
8
Legg til en ny alarm
Slik stiller du inn en ny alarm
1
Gå til startskjermen, og trykk på .
2
Finn og trykk på
Klokke .
3
Trykk på .
4
Trykk på
Tid og velg deretter den ønskede verdien.
5
Trykk på
OK.
6
Du kan redigere andre alarminnstillinger hvis du ønsker det.
7
Trykk på
Lagre.
Slik utsetter du en alarm når den går
•
Ta hurtig på
Utsett.
Slik slår du av en alarm når den går
•
Dra til høyre.
Du kan også dobbelttrykke på statuslinjen for å åpne varselpanelet og deretter trykke på for
å slå av en utsatt alarm.
Slik redigerer du en eksisterende alarm
1
Finn og trykk på
Klokke, og trykk deretter på alarmen du vil redigere.
2
Utfør ønskede endringer.
3
Trykk på
Lagre.
Slik slår du på eller av en alarm
•
Finn og trykk på
Klokke, og trykk deretter på glidebryteren for alarmen du vil slå
på eller av.
Slik sletter du en alarm
1
Finn og trykk på
Klokke, og berør deretter og hold nede alarmen du vil slette.
2
Trykk på
Slett alarm og deretter Ja.
Slik velger du lyd for en alarm
1
Finn og trykk på
Klokke, og trykk deretter på alarmen du vil redigere.
2
Trykk på
Alarmlyd og velg et alternativ, eller trykk på og velg en musikkfil.
3
Trykk på
Ferdig og deretter Lagre.
Du finner mer informasjon om hvordan du justerer volumnivåene for alarmer under
Voluminnstillinger
på siden 54.
Slik justerer du volumnivået for en alarm
1
Finn og trykk på
Klokke, og trykk deretter på alarmen du vil redigere.
2
Dra volumglidebryteren under
Alarmvolum til den ønskede posisjonen.
3
Trykk på
Lagre.
Slik angir du en gjentakende alarm
1
Finn og trykk på
Klokke, og trykk deretter på alarmen du vil redigere.
2
Trykk på
Gjenta.
3
Merk av for de ønskede dagene, og trykk deretter på
OK.
4
Trykk på
Lagre.
126
Dette er en Internett-versjon av denne publikasjonen. © Skriv ut bare til eget bruk.
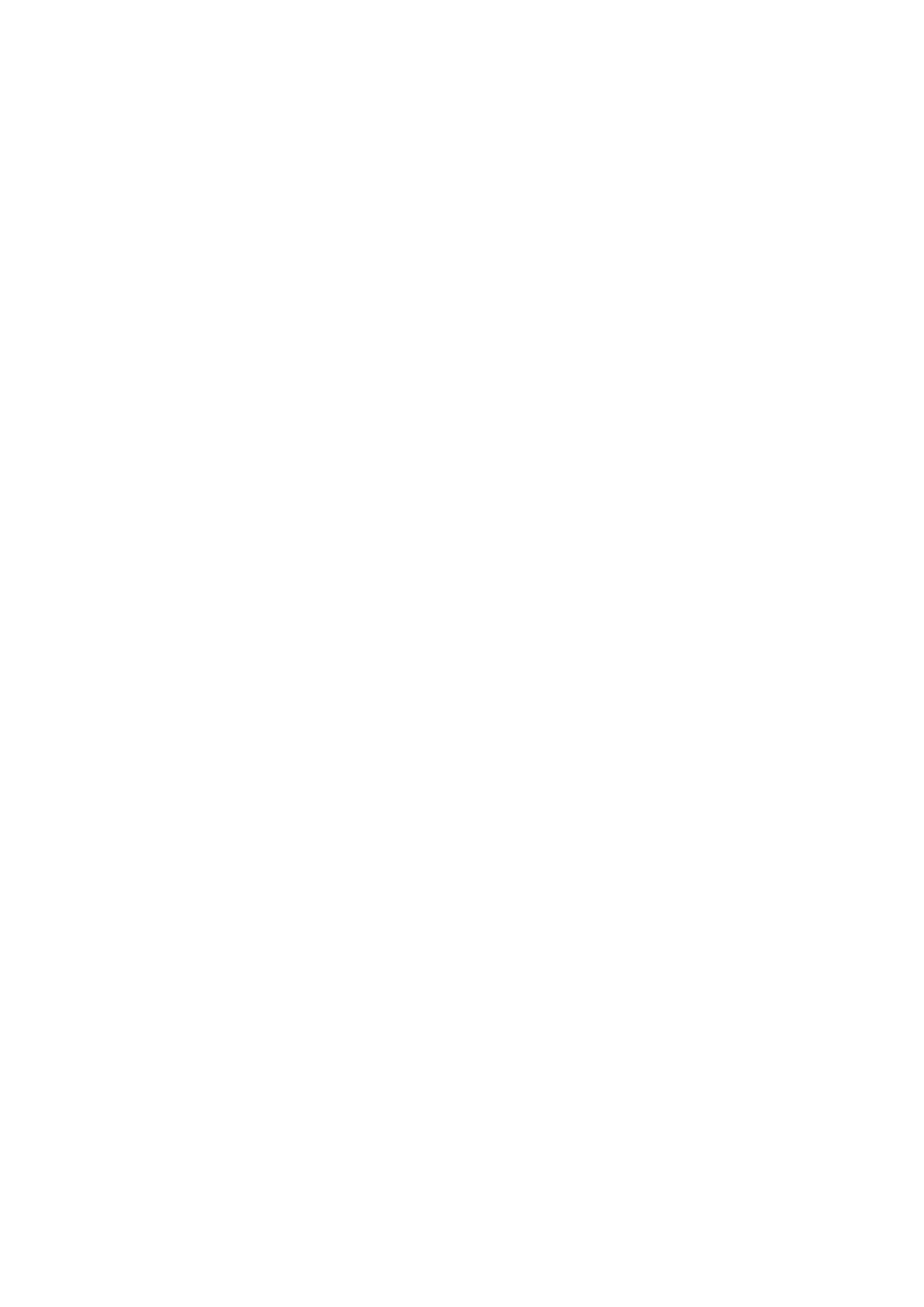
Slik aktiverer du vibrasjonsfunksjonen for en alarm
1
Finn og trykk på
Klokke, og trykk deretter på alarmen du vil redigere.
2
Merk av i avmerkingsboksen
Vibrering.
3
Trykk på
Lagre.
Slik angir du sidetastenes virkemåte
1
Finn og trykk på
Klokke, og velg deretter alarmen du vil redigere.
2
Trykk på
Virkemåte sideknapper og velg ønsket virkemåte for sidetastene når du
trykker på dem under alarmen.
3
Trykk på
Lagre.
127
Dette er en Internett-versjon av denne publikasjonen. © Skriv ut bare til eget bruk.