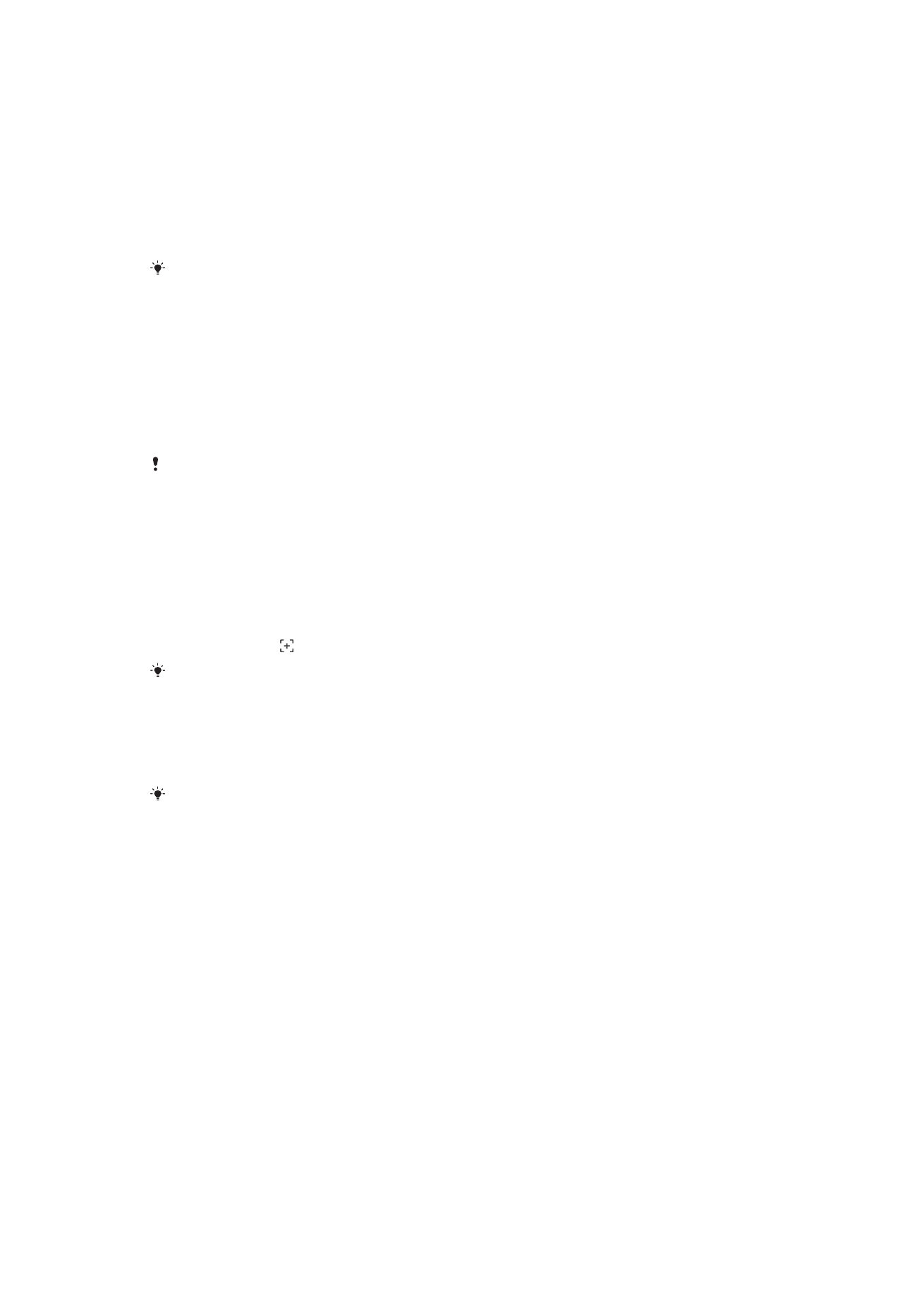
Powiadomienia
Powiadomienia informują o zdarzeniach takich jak nowe wiadomości i powiadomienia
kalendarzy, a także o działaniach będących w toku, na przykład o pobieraniu plików.
Powiadomienia są wyświetlane w następujących miejscach:
•
Pasek stanu
•
Panel powiadomień
•
Ekran blokady
31
To jest wersja internetowa niniejszej publikacji. © Drukowanie dozwolone wyłącznie do użytku prywatnego.
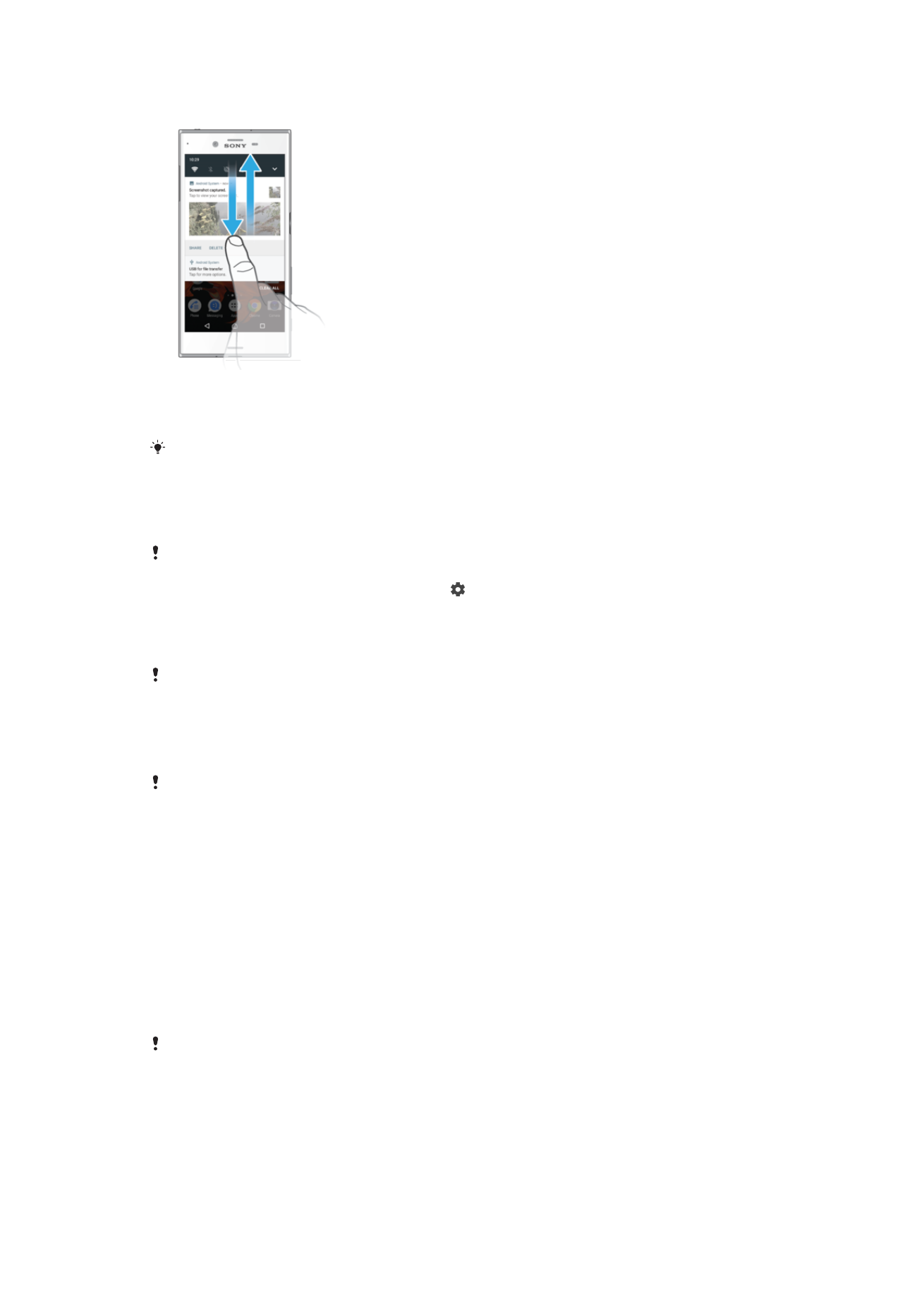
Jak otworzyć lub zamknąć panel powiadomień
1
Aby otworzyć panel powiadomień, przeciągnij pasek stanu w dół lub stuknij go
dwukrotnie.
2
Aby zamknąć panel powiadomień, przeciągnij lub muśnij go w górę.
Po otwarciu panelu powiadomień można uzyskać dostęp do panelu Szybkie ustawienia,
przeciągając ponownie pasek stanu w dół.
Jak podjąć działanie na podstawie powiadomienia w panelu powiadomień
•
Stuknij powiadomienie.
Z panelu powiadomień możesz bezpośrednio odpowiedzieć na wiadomość czatu lub e-mail.
Aby zmienić ustawienia powiadomień, przeciągnij palcem w lewo lub w prawo na
powiadomieniu, a następnie stuknij pozycję .
Jak usunąć powiadomienie z panelu powiadomień
•
Umieść palec na powiadomieniu i muśnij w lewo lub w prawo.
Nie wszystkie powiadomienia można odrzucić.
Jak rozwinąć powiadomienie w panelu powiadomień
•
Aby rozwinąć powiadomienie i wyświetlić więcej informacji bez otwierania aplikacji,
wystarczy je stuknąć.
Nie każde powiadomienie można rozwinąć.
Jak wyczyścić wszystkie powiadomienia z panelu powiadomień
•
Stuknij pozycję
USUŃ WSZYSTKIE.
Jak wykonać czynność opisaną w powiadomieniu na ekranie blokady
•
Stuknij dwukrotnie powiadomienie.
Jak usunąć powiadomienie z ekranu blokady
•
Umieść palec na powiadomieniu i muśnij nim w lewo lub w prawo.
Jak rozwinąć powiadomienie na ekranie blokady
•
Przeciągnij powiadomienie w dół.
Nie każde powiadomienie można rozwinąć.
Zarządzanie powiadomieniami na ekranie blokady
Urządzenie można skonfigurować tak, aby wyświetlało na ekranie blokady tylko wybrane
powiadomienia. Można udostępnić wszystkie powiadomienia wraz z ich zawartością,
ukryć zawartość poufną dla wszystkich powiadomień lub określonych aplikacji, a także
wyłączyć wyświetlanie jakichkolwiek powiadomień.
32
To jest wersja internetowa niniejszej publikacji. © Drukowanie dozwolone wyłącznie do użytku prywatnego.
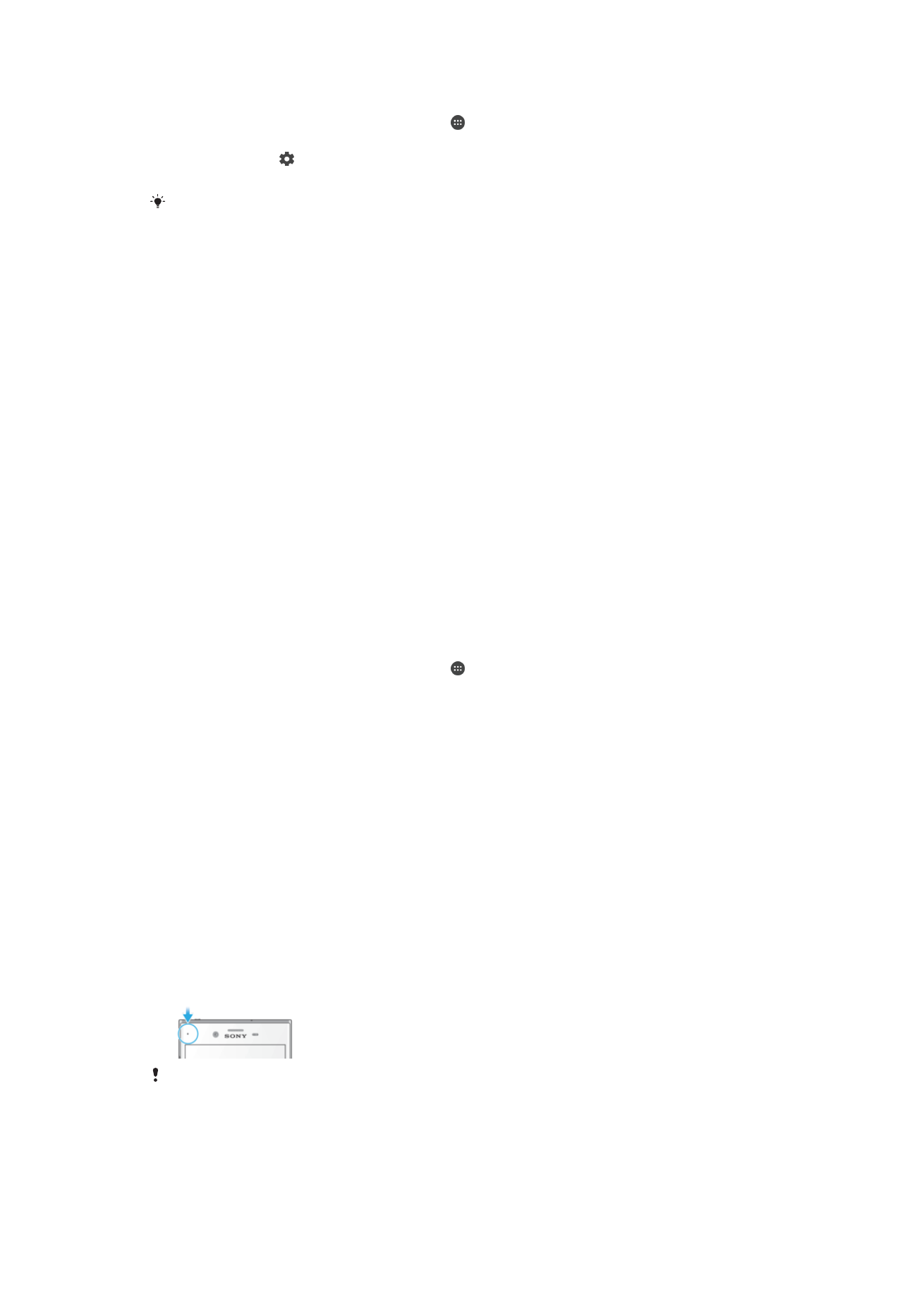
Jak wybrać powiadomienia do wyświetlania na ekranie blokady
1
Na ekranie
Ekran główny stuknij pozycję .
2
Znajdź i stuknij kolejno pozycje
Ustawienia > Powiadomienia.
3
Stuknij pozycję , a następnie stuknij pozycję
Na ekranie blokady.
4
Wybierz jedną z opcji.
Powiadomienia na ekranie blokady możesz zachować, dopóki nie przeciągniesz palcem, aby
je odrzucić. Aby włączyć tę funkcję, stuknij suwak
Zachowuj powiad. na ekr. blokady.
Opcje wyświetlania powiadomień na ekranie blokady
Pokaż wszystkie
informacje w
powiadomieniach
Na ekranie blokady są wyświetlane wszystkie powiadomienia. Gdy to ustawienie
jest włączone, cała zawartość (również z przychodzących wiadomości e-mail i
czatu) jest widoczna na ekranie blokady, chyba że określone aplikacje zostaną
oznaczone jako
Ukryj poufną zawartość w menu ustawień Powiadomienia
aplikacji.
Ukryj poufne informacje w
powiadomieniach
Aby to ustawienie było dostępne, należy ustawić kod PIN, hasło lub wzór jako
blokadę ekranu. Po nadejściu poufnych powiadomień na ekranie blokady jest
wyświetlany komunikat
Treści ukryte. Na przykład są wyświetlane
powiadomienia o przychodzących wiadomościach e-mail lub czatu, ale ich
zawartość nie jest widoczna na ekranie blokady.
Nie pokazuj żadnych
powiadomień
Na ekranie blokady nie są wyświetlane żadne powiadomienia.
Ustawianie poziomu powiadomień danej aplikacji
Dla poszczególnych aplikacji można ustawić różne zachowania związane z
powiadomieniami. Można na przykład zablokować wszystkie powiadomienia e-mail,
nadać wyższy priorytet powiadomieniom serwisu Facebook™ i ukryć zawartość
powiadomień o wiadomościach na ekranie blokady.
Jak ustawić poziom powiadomień danej aplikacji
1
Na ekranie
Ekran główny stuknij pozycję .
2
Znajdź i stuknij kolejno pozycje
Ustawienia > Powiadomienia.
3
Wybierz aplikację.
4
Aby dostosować ustawienia powiadomień, stuknij suwaki.
Poziomy powiadomień i opcje dotyczące określonych aplikacji
Blokuj wszystkie
Powiadomienia z wybranej aplikacji nigdy nie będą odbierane.
Dźwięki i wibracje wyłączone
Powiadomienia będą odbierane, ale bez dźwięku, wibracji ani przesłaniania
widoku.
Tylko priorytetowe
powiadomienia
Powiadomienia z tej aplikacji będą odbierane nawet wtedy, gdy tryb Nie
przeszkadzać będzie mieć ustawienie Tylko priorytetowe.
Dioda powiadomień
Dioda powiadomień informuje o stanie baterii i niektórych innych zdarzeniach. Na
przykład dioda błyskająca na biało oznacza nową wiadomość lub nieodebrane
połączenie. Dioda powiadomień jest domyślnie włączona, ale można wyłączyć ją ręcznie.
Gdy dioda powiadomień jest wyłączona, świeci wyłącznie w przypadku ostrzeżeń o stanie
baterii, na przykład przy spadku poziomu naładowania baterii poniżej 15%.
33
To jest wersja internetowa niniejszej publikacji. © Drukowanie dozwolone wyłącznie do użytku prywatnego.
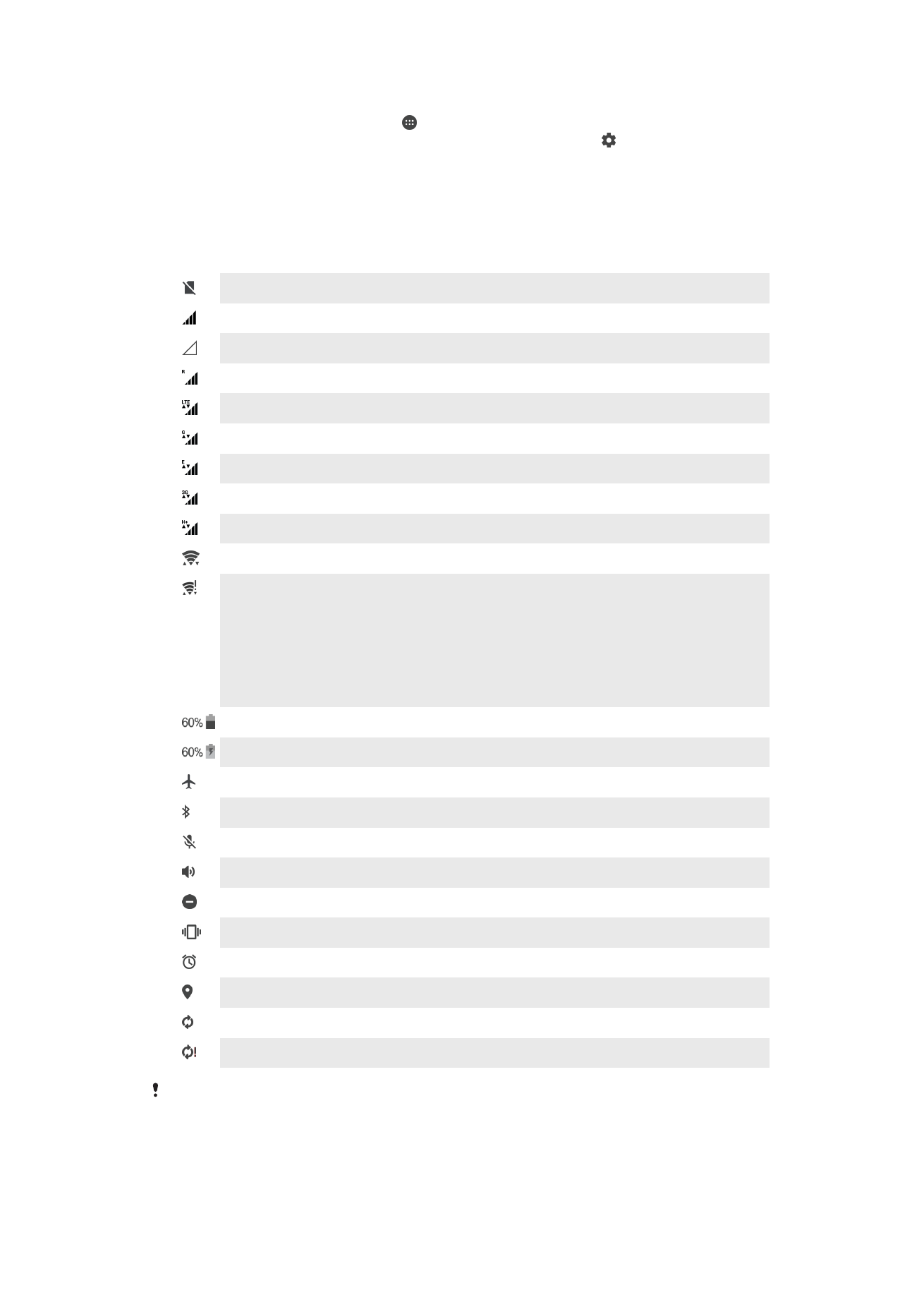
Jak włączyć lub wyłączyć diodę powiadomień
1
Na ekranie głównym stuknij ikonę .
2
Znajdź i stuknij kolejno pozycje
Ustawienia > Powiadomienia > .
3
Stuknij suwak
Dioda powiadomień, aby włączyć lub wyłączyć tę funkcję.