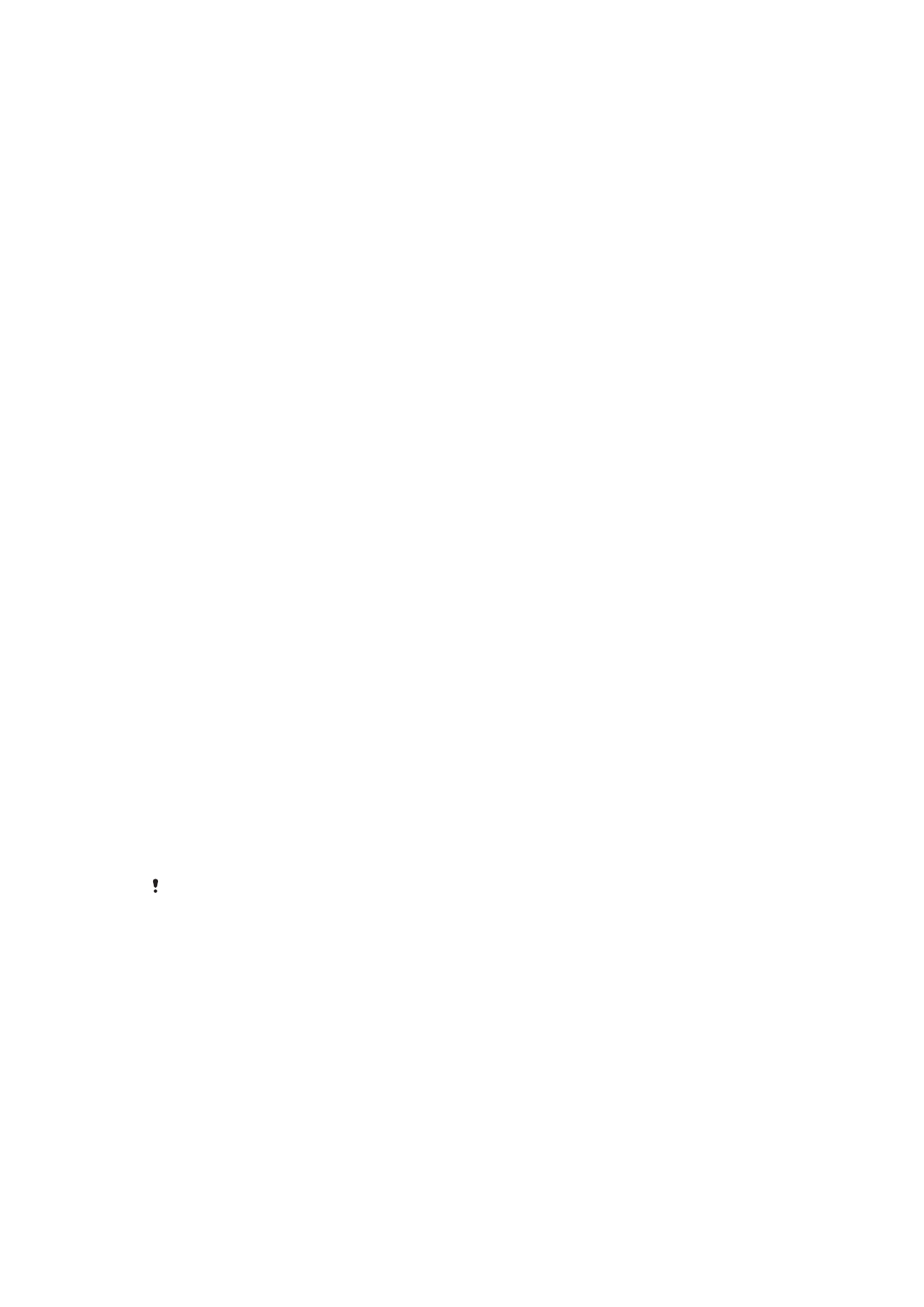
Blocarea ecranului
Există mai multe opţiuni de blocare a ecranului. Nivelul de securitate al fiecărui tip de
blocare este listat mai jos, de la cel mai slab la cel mai puternic:
•
Deplasare deget pe ecran: fără protecţie, dar puteţi accesa rapid ecranul principal.
•
Traseu: trasaţi un traseu simplu cu degetul pentru a debloca dispozitivul.
•
PIN: introduceţi un cod PIN numeric de cel puţin patru cifre pentru a debloca dispozitivul.
•
Parolă: introduceţi o parolă alfanumerică pentru a debloca dispozitivul.
11
Aceasta este versiunea pentru Internet a acestei publicaţii. © Imprimaţi numai pentru uz personal.
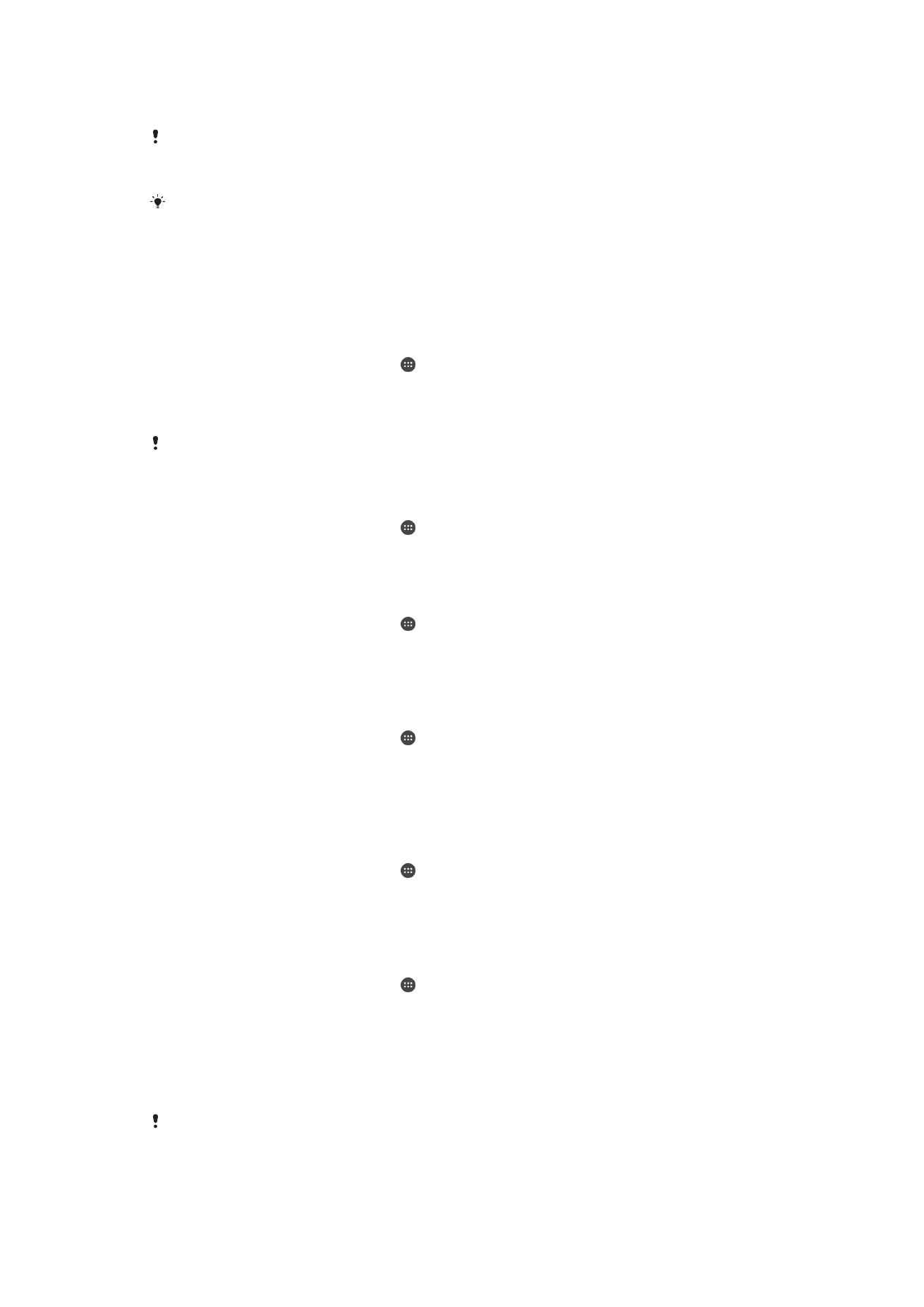
•
Amprentă: puneţi degetul înregistrat pe tasta de pornire/oprire pentru a debloca
dispozitivul.
Este foarte important să reţineţi traseul, codul PIN sau parola de deblocare a ecranului. Dacă
uitaţi aceste informaţii, nu va fi posibil să restauraţi date importante, cum ar fi persoanele de
contact şi mesajele.
Dacă aţi configurat un cont Microsoft® Exchange ActiveSync® (EAS) pe dispozitivul Xperia™,
este posibil ca setările de securitate EAS să limiteze tipul ecranului de blocare la un cod PIN
sau la o parolă. Acest lucru se întâmplă atunci când administratorul reţelei dvs. specifică un
tip de ecran de blocare pentru toate conturile EAS din motive de securitate ale companiei.
Contactaţi administratorul reţelei companiei sau organizaţiei dvs. pentru a afla ce politici de
securitate a reţelei sunt implementate pentru dispozitivele mobile. Funcţionalitatea de
amprentă nu este disponibilă în Statele Unite.
Pentru a crea un traseu de blocare a ecranului
1
În
Ecranul principal, atingeţi uşor .
2
Găsiţi şi atingeţi uşor
Setări > Ecran de blocare şi securitate > Blocare ecran >
Model.
3
Urmaţi instrucţiunile de pe dispozitiv.
Dacă introduceţi un traseu de deblocare incorect de cinci ori la rând, trebuie să aşteptaţi 30 de
secunde înainte de-a încerca din nou.
Pentru a schimba tipul de blocare a ecranului
1
În
Ecranul principal, atingeţi uşor .
2
Găsiţi şi atingeţi uşor
Setări > Ecran de blocare şi securitate > Blocare ecran.
3
Urmaţi instrucţiunile de pe dispozitiv.
Pentru a schimba traseul de blocare a ecranului
1
În
Ecranul principal, atingeţi uşor .
2
Găsiţi şi atingeţi uşor
Setări > Ecran de blocare şi securitate > Blocare ecran.
3
Trasaţi traseul de deblocare a ecranului.
4
Atingeţi uşor
Model şi urmaţi instrucţiunile de pe dispozitiv.
Pentru a crea un cod PIN de blocare a ecranului
1
În
Ecranul principal, atingeţi uşor .
2
Găsiţi şi atingeţi uşor
Setări > Ecran de blocare şi securitate > Blocare ecran >
PIN.
3
Introduceţi un cod PIN numeric, apoi atingeţi uşor
Continuare.
4
Introduceţi din nou codul PIN şi confirmaţi-l, apoi atingeţi din nou
OK.
Pentru a crea o parolă de blocare a ecranului
1
În
Ecranul principal, atingeţi uşor .
2
Găsiţi şi atingeţi uşor
Setări > Ecran de blocare şi securitate > Blocare ecran >
Parolă.
3
Urmaţi instrucţiunile de pe dispozitiv.
Pentru a activa funcţia de deblocare prin deplasarea degetului pe ecran
1
În
Ecranul principal, atingeţi uşor .
2
Găsiţi şi atingeţi uşor
Setări > Ecran de blocare şi securitate > Blocare ecran.
3
Trasaţi traseul de deblocare a ecranului sau introduceţi codul PIN sau parola, în
funcţie de tipul de blocare a ecranului care este activat.
4
Atingeţi uşor
Deplasati degetul pe ecran, apoi atingeţi uşor Da, eliminați.
Deblocarea cu amprentă
Blocarea ecranului cu un traseu, un cod PIN sau o parolă stabilită de dvs. serveşte drept
metodă de deblocare de rezervă atunci când activaţi opţiunea de deblocare cu amprentă.
Dacă selectaţi alte tipuri de blocare a ecranului, toate setările pentru amprente vor fi şterse.
12
Aceasta este versiunea pentru Internet a acestei publicaţii. © Imprimaţi numai pentru uz personal.
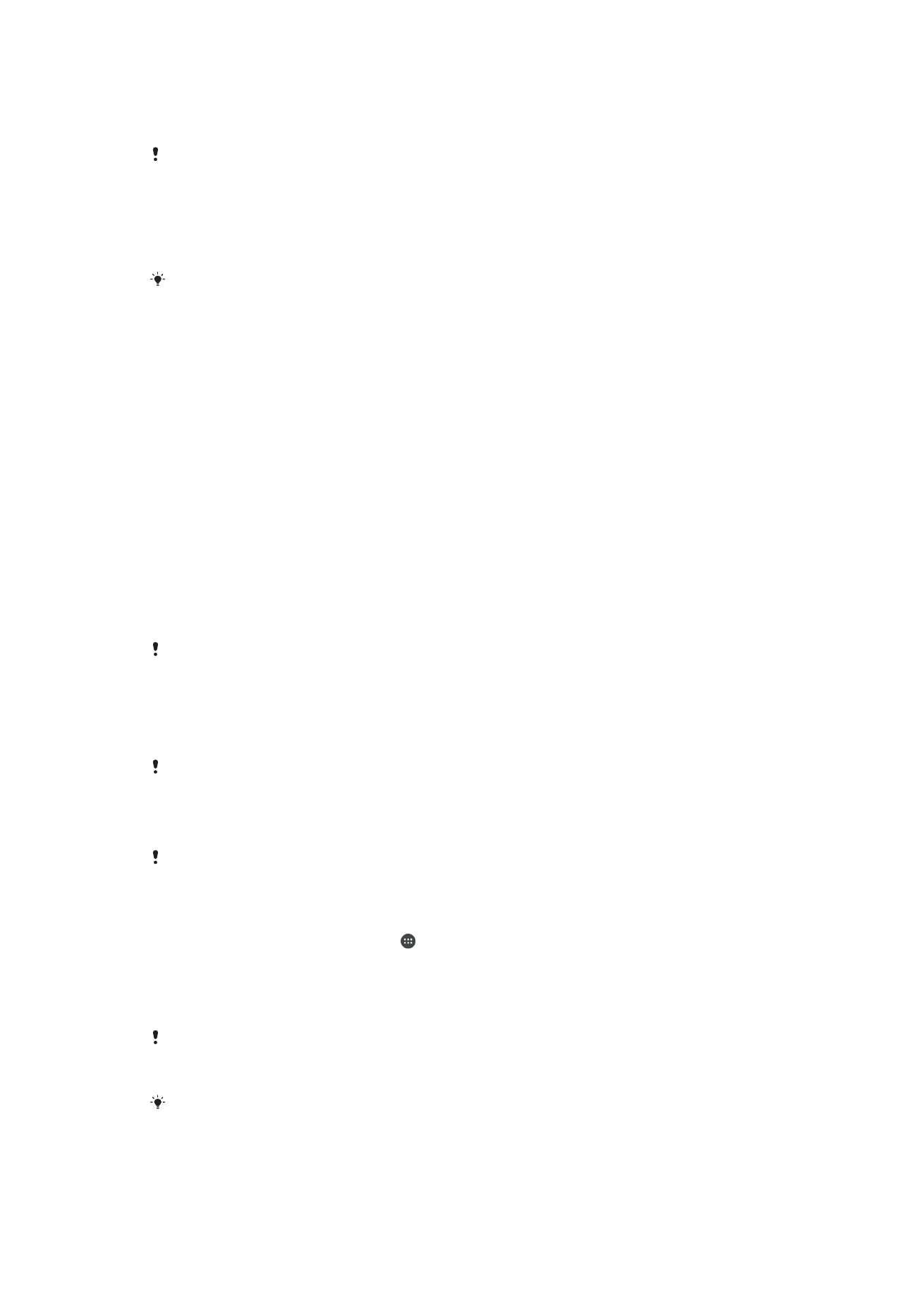
Puteţi utiliza o amprentă pentru a vă debloca rapid dispozitivul. Pentru a utiliza această
caracteristică, trebuie mai întâi să înregistraţi o amprentă şi să activaşi această