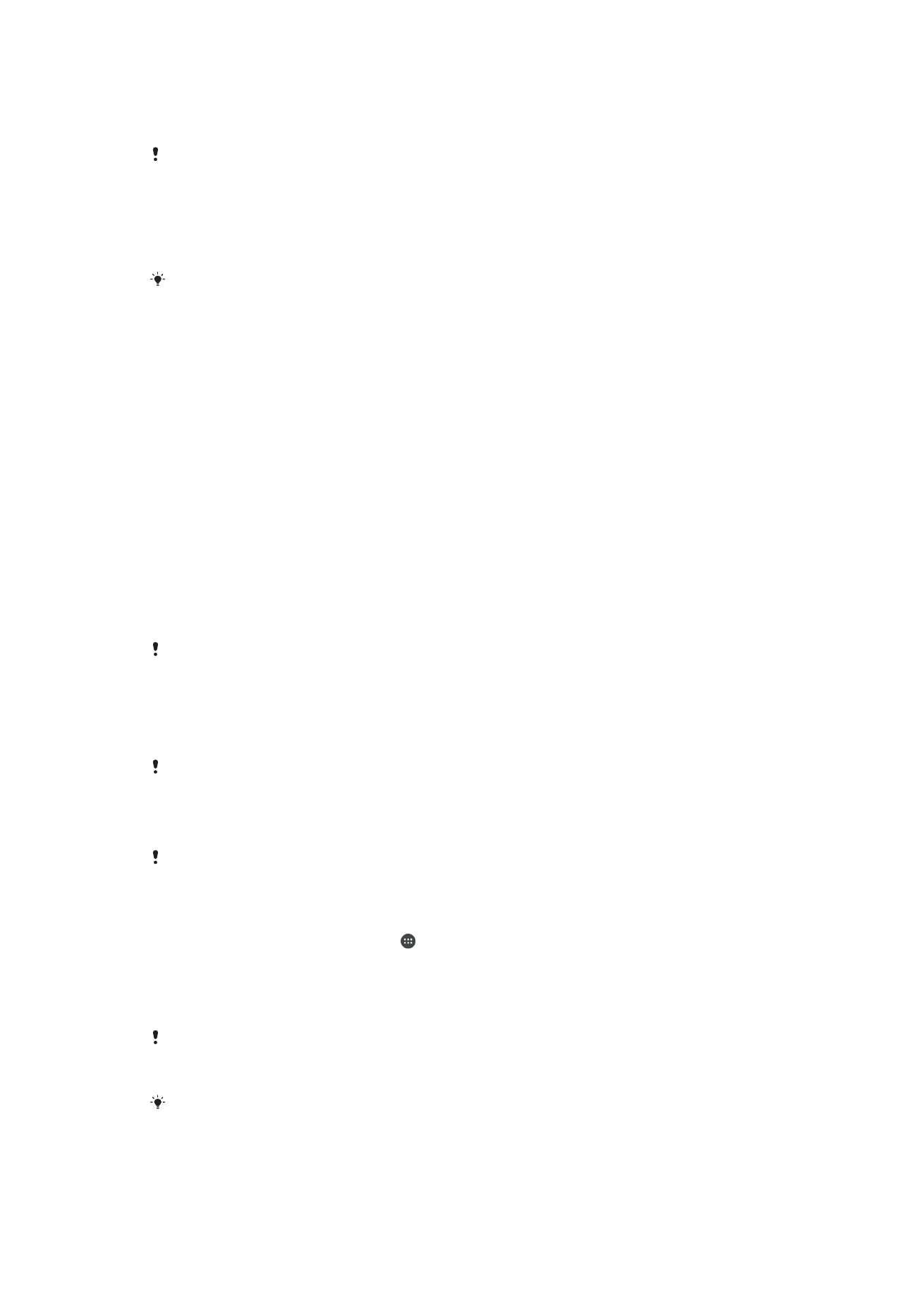
caracteristică în Manager de amprente.
Funcţionalitatea pentru amprentă nu este disponibilă pe piaţa din SUA.
Pentru a debloca dispozitivul utilizând amprenta dvs.
•
Cu ecranul de blocare activ, plasaţi-vă degetul pe tasta de pornire/oprire pentru ca
dispozitivul să poată scana amprenta pentru a debloca ecranul. Asiguraţi-vă că
folosiţi degetul pe care l-aţi înregistrat în Manager amprente.
Dacă nu reuşiţi să deblocaţi ecranul folosind amprenta după cinci încercări, puteţi folosi în
schimb traseul, codul PIN sau parola de rezervă.
Resetarea unei funcţii de blocare a ecranului pe care aţi uitat-o
Dacă aţi uitat codul PIN, parola sau traseul de blocare a ecranului, l-aţi putea reseta
folosind serviciul Protecţie asigurată de my Xperia. Nu se pierde conţinut de pe dispozitiv
când efectuaţi resetarea unei funcţii de blocare a ecranului utilizând acest serviciu.
Pentru a reseta funcţia de blocare a ecranului utilizând serviciul Protecţie asigurată de
my Xperia
1
Asiguraţi-vă că ştiţi numele de utilizator şi parola contului dvs. Google™ şi că aţi
activat pe dispozitiv serviciul Protecţie asigurată de my Xperia.
2
Mergeţi la
myxperia.sonymobile.com
pe orice dispozitiv conectat la internet.
3
Conectaţi-vă utilizând acelaşi cont Google™ configurat pe dispozitivul dvs.
4
Faceţi clic pe imaginea dispozitivului dvs.
Dispozitivele dvs..
5
Selectaţi
Blocare pentru a înlocui funcţia actuală de blocare a ecranului cu un cod
PIN nou.
6
Urmaţi instrucţiunile de pe ecran furnizate de serviciul Protecţie asigurată de my
Xperia.
În funcţie de setările de securitate, este posibil ca dispozitivul să se blocheze în urma unei
resetări a funcţiei de blocare a ecranului. Trebuie să introduceţi numele de utilizator şi parola
contului dvs. Google™ pentru a utiliza dispozitivul.
Manager de amprente
Funcţionalitatea de amprentă nu este disponibilă pe piaţa din SUA.
Caracteristica Manager de amprente înregistrează informaţii despre amprente digitale,
care pot fi utilizate ca metodă de securitate suplimentară pentru deblocarea dispozitivului
sau autentificarea achiziţiilor. Puteţi înregistra pe dispozitiv maximum 5 amprente.
Înainte de a utiliza senzorul de amprentă, asiguraţi-vă că acesta este curat şi fără nicio urmă
vizibilă de umezeală.
Pentru a înregistra o amprentă pentru prima dată
1
În
Ecranul principal, atingeţi uşor .
2
Găsiţi şi atingeţi uşor
Setări > Ecran de blocare şi securitate > Manager
amprente.
3
Dacă vi se solicită, confirmaţi traseul, codul PIN sau parola.
4
Urmaţi instrucţiunile de pe ecran pentru a finaliza înregistrarea amprentei.
Atunci când înregistraţi o amprentă pentru prima dată, vi se va mai solicita să configuraţi un
traseu, un cod PIN sau o parolă ca soluţie de rezervă pentru securitate, dacă nu aţi făcut deja
acest lucru.
Senzorul de amprentă se găseşte pe tasta de pornire/oprire, nu pe ecranul dispozitivului.
Înainte de a utiliza senzorul de amprentă, asiguraţi-vă că acesta este curat şi fără nicio urmă
vizibilă de umezeală.
13
Aceasta este versiunea pentru Internet a acestei publicaţii. © Imprimaţi numai pentru uz personal.
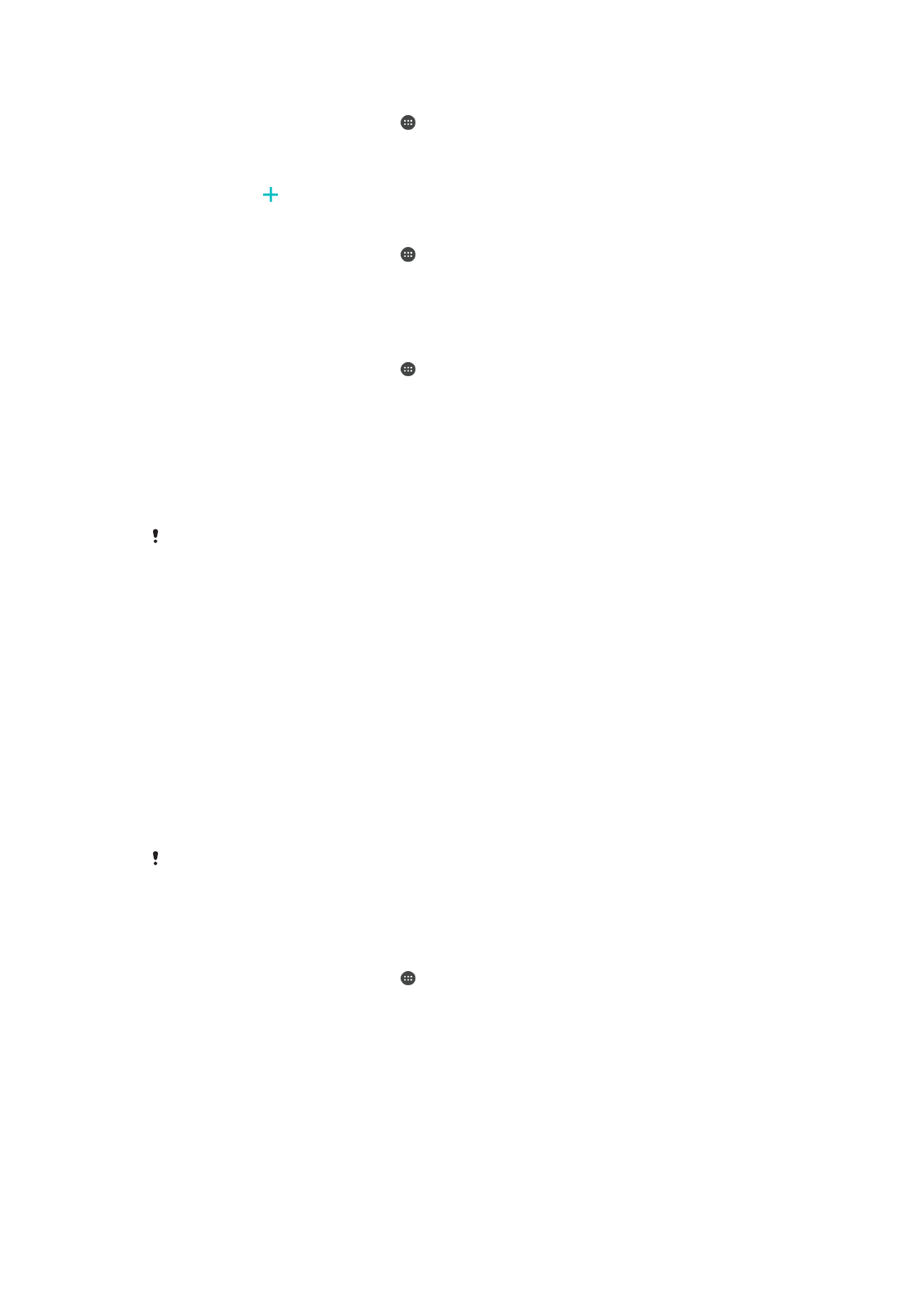
Pentru a înregistra amprente suplimentare
1
În
Ecranul principal, atingeţi uşor .
2
Găsiţi şi atingeţi uşor
Setări > Ecran de blocare şi securitate > Manager
amprente.
3
Confirmaţi traseul, codul PIN sau parola.
4
Atingeţi uşor , apoi urmaţi instrucţiunile de pe ecran.
Pentru a şterge o amprentă digitală înregistrată
1
În
Ecranul principal, atingeţi uşor .
2
Găsiţi şi atingeţi uşor
Setări > Ecran de blocare şi securitate > Manager
amprente.
3
Atingeţi uşor amprenta digitală înregistrată, apoi atingeţi uşor
Ştergere > Ştergere.
Pentru a redenumi o amprentă digitală înregistrată
1
În
Ecranul principal, atingeţi uşor .
2
Găsiţi şi atingeţi uşor
Setări > Ecran de blocare şi securitate > Manager
amprente.
3
Atingeţi uşor o amprentă înregistrată din listă şi apoi introduceţi un nume pentru
amprentă.
4
Atingeţi uşor
OK.