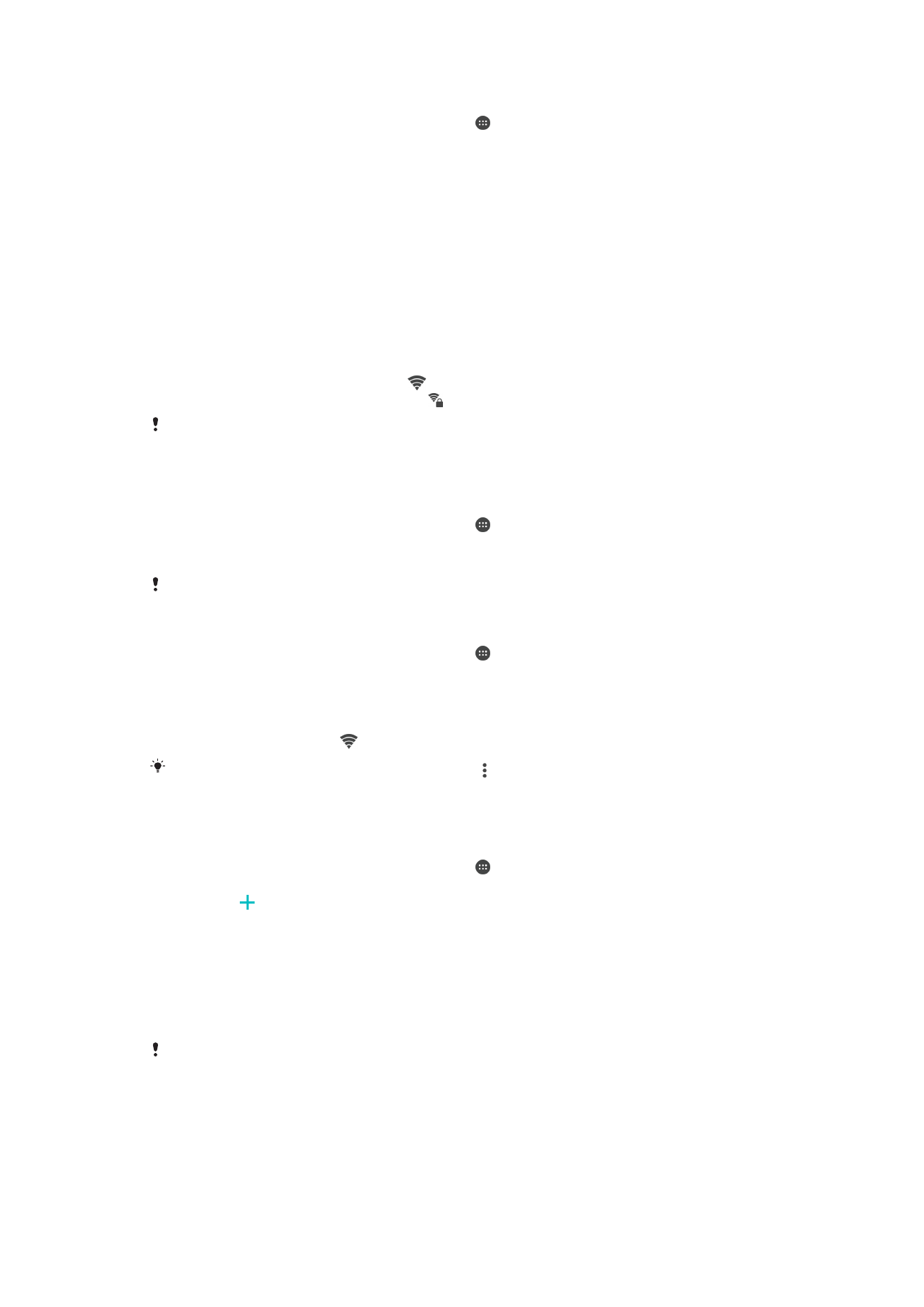
Коснитесь ползунка, чтобы включить Wi-Fi. Отобразятся все доступные сети Wi-Fi.
4
Коснитесь названия сети Wi-Fi, чтобы подключиться к ней. Для доступа к защищенной сети
введите соответствующий пароль. Как только соединение будет установлено, в строке
состояния появится значок .
Для поиска новых доступных сетей коснитесь , а затем Обновить. Если вы не можете
подключиться к сети Wi-Fi, см. соответствующие советы по устранению неполадок на
устройстве по адресу
www.sonymobile.com/support/
.
Добавление сети Wi-Fi вручную
1
Перейдите на Начальный экран и коснитесь .
2
Найдите и коснитесь Настройки > Wi-Fi.
3
Коснитесь в конце списка.
4
Введите сведения о Имя сети (SSID).
5
Чтобы выбрать тип защиты, коснитесь поля Безопасность.
6
При необходимости введите пароль.
7
Для редактирования некоторых расширенных параметров, таких как параметры прокси-
сервера и IP, установите флажок Расширенные функции, а затем внесите
изменения.
8
Коснитесь Сохранить.
Чтобы получить имя сети (SSID) и пароль, обратитесь к администратору сети Wi-Fi.
50
Это Интернет-версия документа. © Печать разрешена только для частного использования.
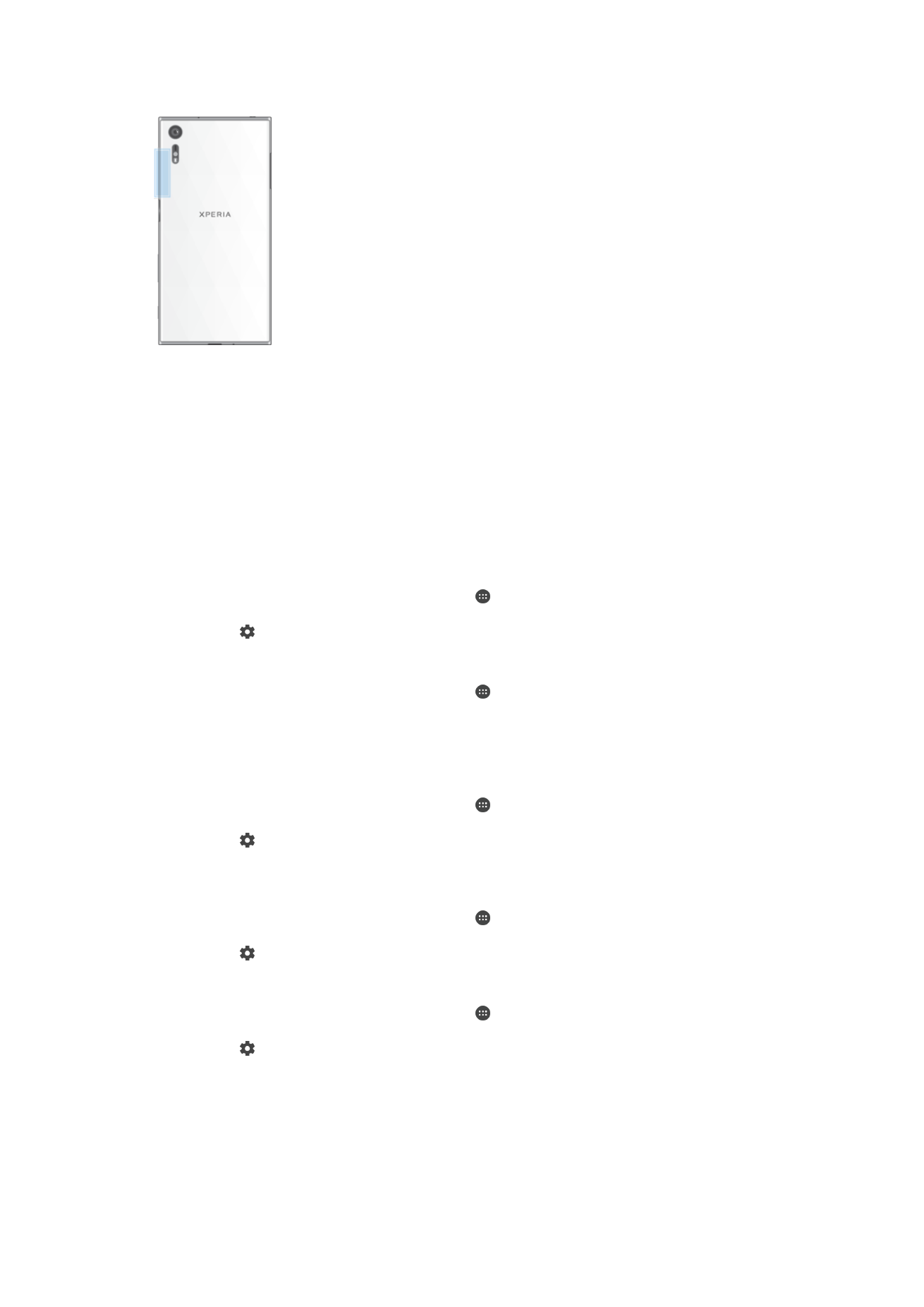
Увеличение мощности сигнала Wi-Fi
Увеличить мощность сигнала Wi-Fi можно несколькими способами.
•
Переместите устройство ближе к точке доступа Wi-Fi.
•
Переместите точку доступа Wi-Fi подальше от препятствий или источников помех.
•
Не закрывайте рукой область антенны Wi-Fi на устройстве (выделенная область на рисунке).
Параметры Wi-Fi
При подключении к сети Wi-Fi или при нахождении в зоне действия сетей Wi-Fi можно просмотреть
их состояние. Можно также разрешить устройству уведомлять вас обо всех обнаруженных
открытых сетях Wi-Fi.
Включение и отключение уведомлений сети Wi-Fi
1
Включите Wi-Fi, если эта функция еще не включена.
2
Перейдите на Начальный экран и коснитесь .
3
Найдите и коснитесь Настройки > Wi-Fi.
4
Коснитесь , затем коснитесь ползунка Уведомления о сетях.
Просмотр подробной информации о подключенной сети Wi-Fi
1
Перейдите на Начальный экран и коснитесь .
2
Найдите и коснитесь Настройки > Wi-Fi.
3
Коснитесь названия сети Wi-Fi, к которой вы в данный момент подключены. Отобразится
подробная информация о сети.
Добавление политики перехода в спящий режим Wi-Fi
1
Перейдите на Начальный экран и коснитесь .
2
Найдите и коснитесь Настройки > Wi-Fi.
3
Коснитесь и Wi-Fi включен в режиме сна .
4
Выберите нужный параметр.
Включение автоматического переключения сети
1
Перейдите на Начальный экран и коснитесь .
2
Найдите и коснитесь Настройки > Wi-Fi.
3
Коснитесь > Автопереключение сети > Включить.
Как узнать MAC-адрес устройства
1
Перейдите на Начальный экран и коснитесь .
2
Найдите и коснитесь Настройки > Wi-Fi.
3
Коснитесь . В списке появится MAC-адрес.
WPS
WPS (Wi-Fi Protected Setup™, защищенная настройка сети Wi-Fi) – это стандарт, помогающий
устанавливать защищенные подключения к беспроводной сети. Если вы не обладаете знаниями о
защите беспроводной сети, WPS упрощает настройку шифрования защищенного доступа Wi-Fi
(Wi-Fi Protected Access®, WPA) для обеспечения безопасности. Кроме того, можно добавлять
новые устройства к существующей сети, не вводя длинные пароли.
51
Это Интернет-версия документа. © Печать разрешена только для частного использования.
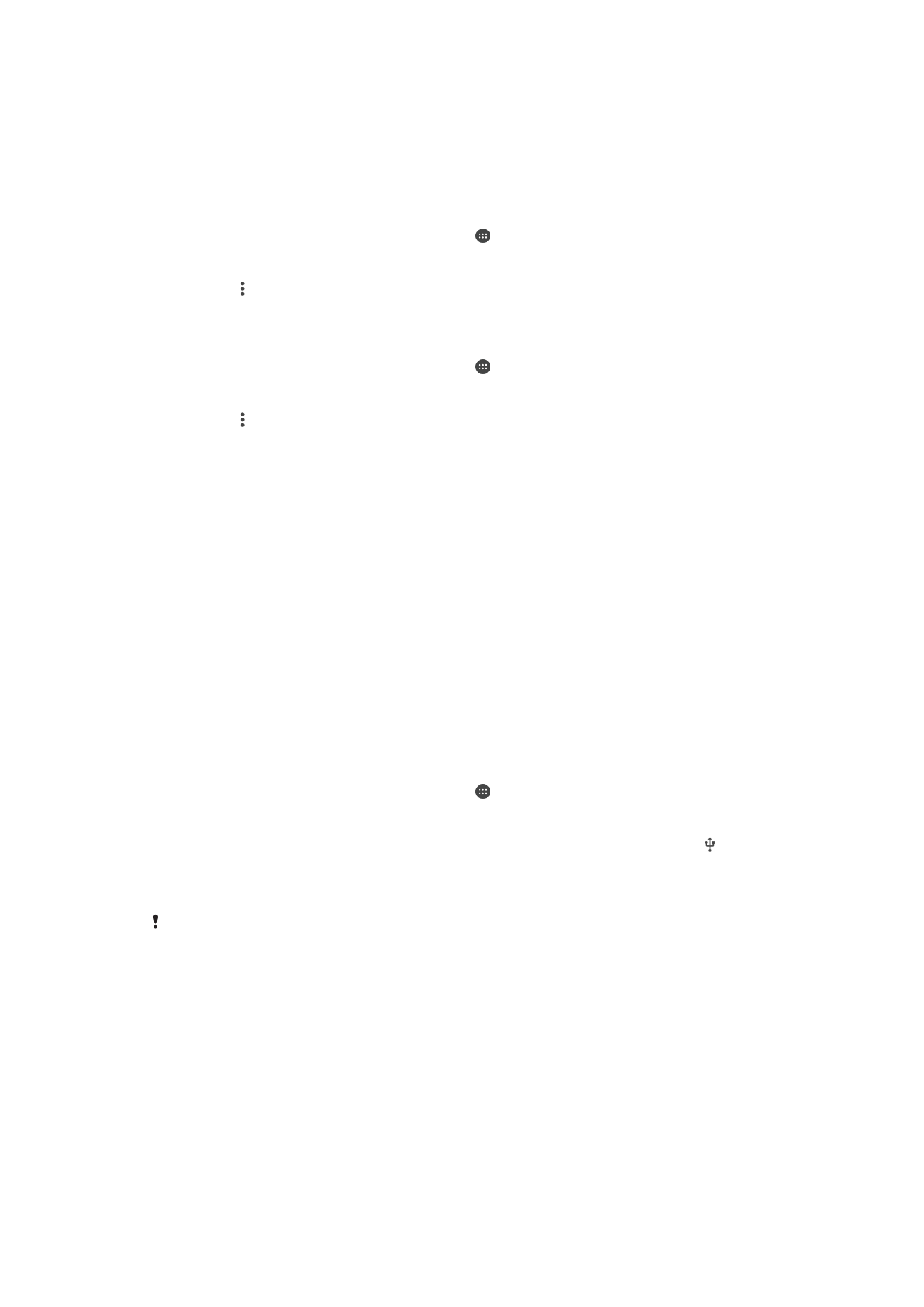
Для включения WPS используйте один из следующих методов.
•
Нажатие кнопки – просто нажмите кнопку на устройстве с поддержкой WPS, например на
маршрутизаторе.
•
Ввод PIN – устройство генерирует случайный PIN (персональный идентификационный номер),
который нужно ввести на устройстве с поддержкой WPS.
Подключение к сети Wi-Fi с помощью кнопки WPS
1
Перейдите на Начальный экран и коснитесь .
2
Найдите и коснитесь Настройки > Wi-Fi.
3
Включите Wi-Fi, если эта функция еще не включена.
4
Коснитесь , выберите Дополнительные функции > Кнопка WPS, затем нажмите
кнопку WPS на устройстве с поддержкой WPS.
Подключение к сети Wi-Fi с помощью PIN для WPS
1
Перейдите на Начальный экран и коснитесь .
2
Найдите и коснитесь Настройки > Wi-Fi.
3
Включите Wi-Fi, если эта функция еще не включена.
4
Коснитесь > Дополнительные функции > Вход по PIN-коду WPS.
5
На устройстве с поддержкой WPS введите PIN-код, который отображается на вашем
устройстве.
Совместное использование подключения для передачи
данных
Существует несколько способов предоставления другим устройствам доступа к подключению для
передачи данных.
•
Режим модема USB – доступ к подключению для передачи данных для одного компьютера с
помощью кабеля USB Type-C™.
•
Режим модема Bluetooth® – доступ к подключению для передачи данных для четырех других
устройств по каналу Bluetooth®.
•
Портативная точка доступа – доступ к подключению для передачи данных через сеть Wi-Fi
одновременно для 10 других устройств, включая устройства с поддержкой технологии WPS.