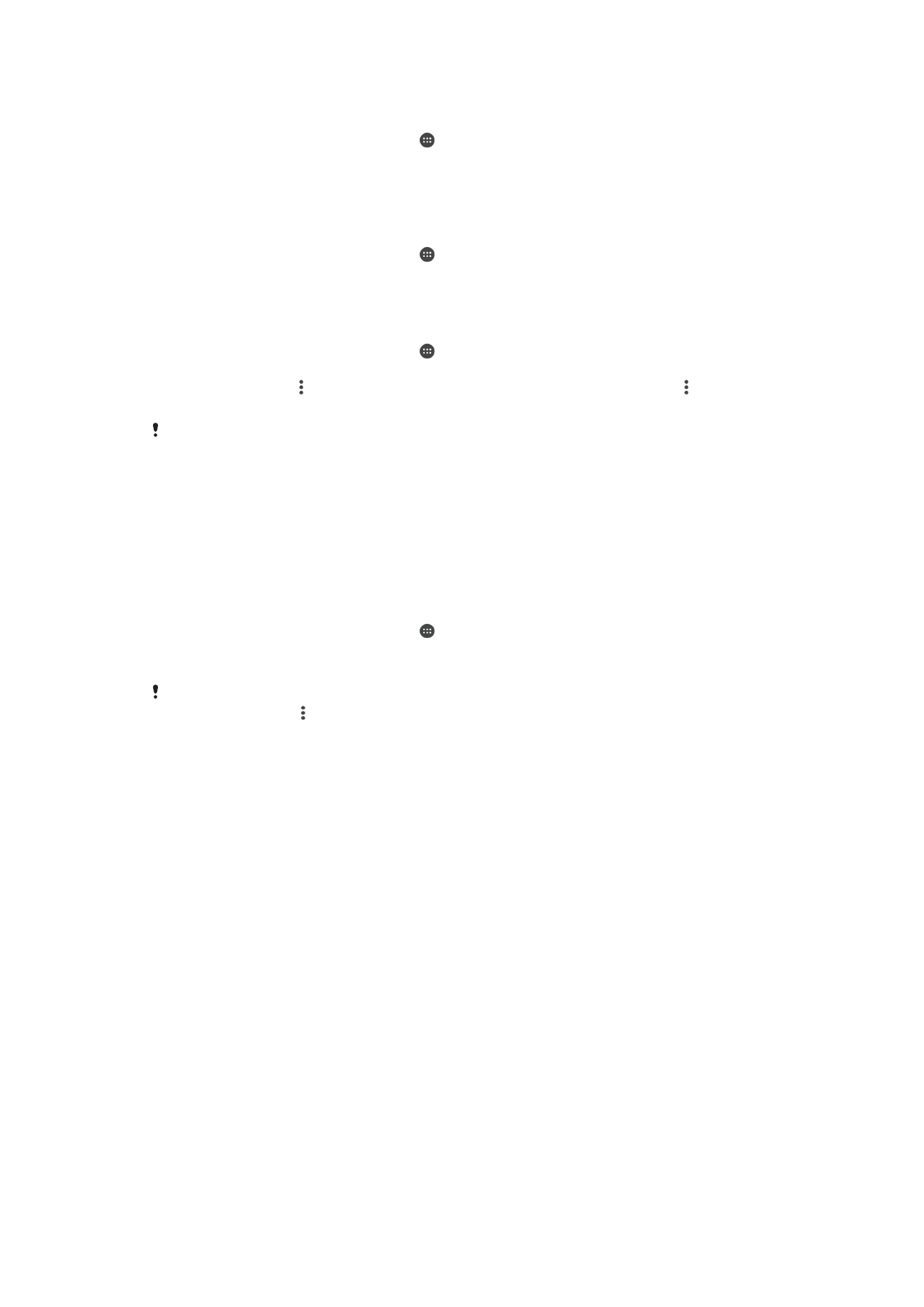
Zálohovanie a obnovenie obsahu
Vo všeobecnosti by ste svoje fotografie, videá a iný súkromný obsah nemali ukladať
výlučne do internej pamäte zariadenia. V prípade poškodenia, straty či krádeže
zariadenia by sa údaje uložené v internej pamäti nemuseli dať obnoviť. Odporúčame
používať softvér Xperia™ Companion, s ktorým si údaje bezpečne zálohujete do
externého zariadenia. Tento spôsob sa zvlášť odporúča v prípade, keď softvér zariadenia
aktualizujete na novšiu verziu systému Android.
Aplikáciu Zálohovanie a obnovenie Xperia™ sa odporúča použiť na zálohovanie dát pred
obnovením výrobných nastavení. Pomocou tejto aplikácie môžete zálohovať dáta do
online účtu, na kartu SD alebo do externého ukladacieho zariadenia USB pripojeného k
vášmu zariadeniu pomocou hostiteľského adaptéra USB:
S aplikáciou Zálohovanie a obnovenie od Google môžete zálohovať dáta na server
Google.
Zálohovanie údajov do počítača
Pomocou softvéru Xperia™ Companion si zálohujete údaje zo zariadenia do PC alebo
počítača Apple
®
Mac
®
. Môžete si zálohovať tieto typy dát:
•
Denníky hovorov
•
Správy SMS
•
Kalendár
•
Nastavenia
•
Mediálne súbory, ako sú hudba a videá
42
Toto je internetová verzia tejto publikácie. © Tlač je možná iba pre súkromné použitie.
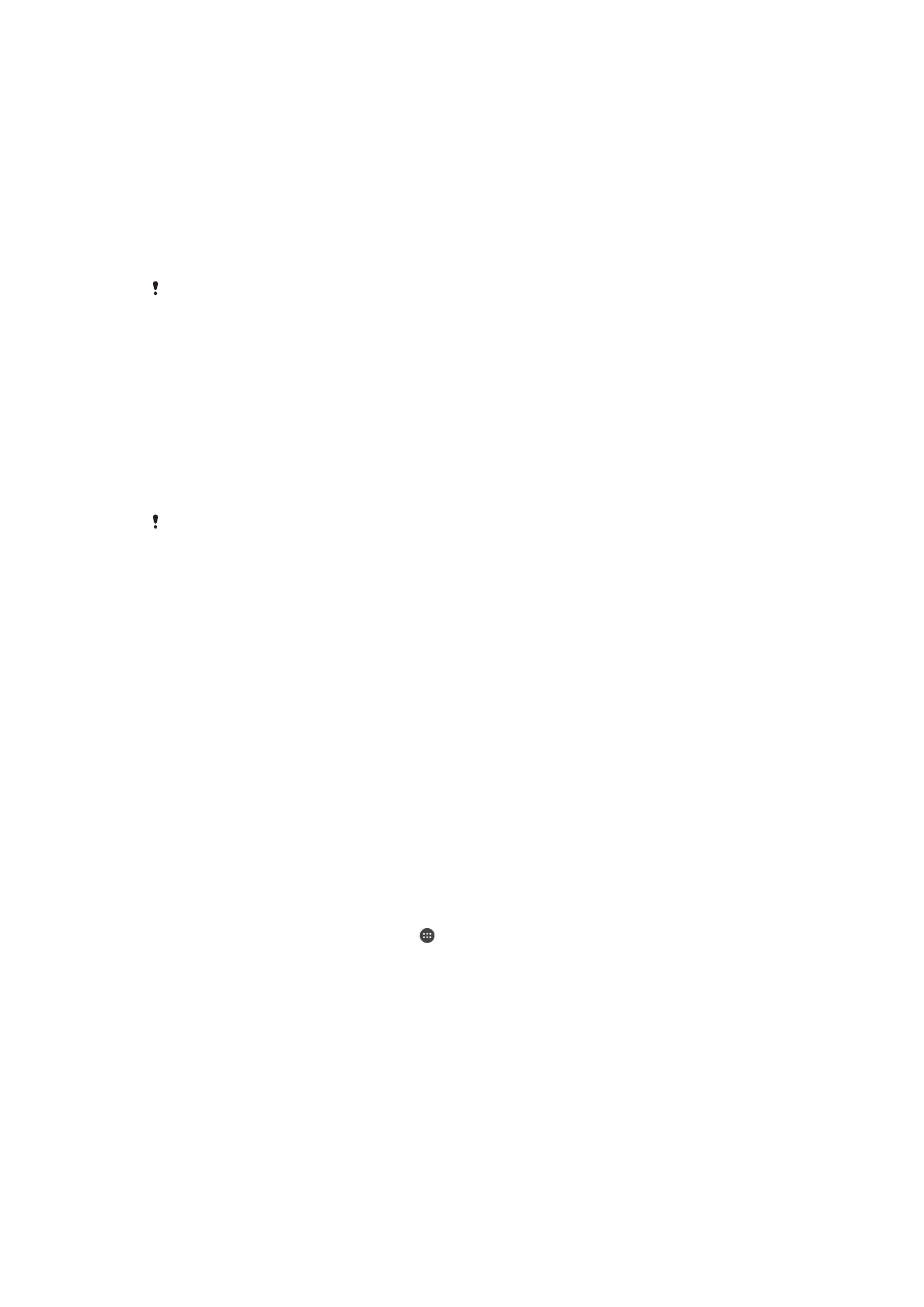
•
Fotografie a obrázky
Zálohovanie údajov pomocou počítača
1
Odomknite obrazovku zariadenia a zariadenie pripojte k počítaču pomocou kábla
USB Type-C™.
2
V počítači otvorte nástroj Xperia™ Companion, ak sa nespustí automaticky.
Počítač po chvíli zaregistruje prítomnosť vášho zariadenia. V zariadení nezabudnite
vybrať režim
Prenos súborov.
3
Na hlavnej obrazovke nástroja Xperia™ Companion kliknite na názov
Zálohovanie.
4
Pri zálohovaní údajov zo zariadenia postupujte podľa pokynov na obrazovke.
Ak nástroj Xperia™ Companion nemáte nainštalovaný a zariadenie pripojíte k počítaču, zobrazí
sa výzva na inštaláciu nástroja.
Obnovenie údajov pomocou počítača
1
Odomknite obrazovku zariadenia a zariadenie pripojte k počítaču pomocou kábla
USB Type-C™.
2
V počítači otvorte nástroj Xperia™ Companion, ak sa nespustí automaticky.
Počítač po chvíli zaregistruje prítomnosť vášho zariadenia. V zariadení nezabudnite
vybrať režim
Prenos súborov.
3
Na hlavnej obrazovke nástroja Xperia™ Companion kliknite na názov
Obnoviť.
4
Zo zálohovacích záznamov vyberte súbor zálohy, kliknite na
Ďalej a podľa
pokynov na obrazovke obnovte zálohované údaje v zariadení.
Ak nástroj Xperia™ Companion nemáte nainštalovaný a zariadenie pripojíte k počítaču, zobrazí
sa výzva na inštaláciu nástroja.
Zálohovanie dát s aplikáciou Zálohovanie a obnovenie Xperia™
Pomocou aplikácie Zálohovanie a obnovenie Xperia™ môžete vykonať online
zálohovanie alebo lokálne zálohovanie dát. Dáta môžete zálohovať manuálne alebo
môžete zapnúť funkciu automatického zálohovania a dáta ukladať pravidelne.
Aplikáciu Zálohovanie a obnovenie Xperia™ sa odporúča použiť na zálohovanie dát pred
obnovením výrobných nastavení. Pomocou tejto aplikácie môžete na online účet, kartu
SD alebo externé ukladacie zariadenie USB pripojené k vášmu zariadeniu pomocou
hostiteľského adaptéra USB zálohovať tieto typy dát:
•
kontakty a denník hovorov,
•
konverzácie,
•
údaje kalendára,
•
e-mailové účty,
•
siete Wi-Fi,
•
nastavenie zariadenia,
•
aplikácie,
•
rozloženie plochy zariadenia Xperia™.
Zálohovanie obsahu do online účtu v službe Xperia Zálohovanie a obnovenie
1
V zobrazení
Plocha ťuknite na ikonu .
2
Vyhľadajte a ťuknite na
Nastavenia > Zálohovať a obnoviť.
3
Ak chcete zapnúť funkciu automatického zálohovania, ťuknite na položku
Automat. zálohovanie a potom na prepínač.
4
Ak chcete zapnúť funkciu manuálneho zálohovania, ťuknite na položky
Ďalšie >
Zálohovať manuálne.
5
Ak je zapnutá funkcia automatického zálohovania, v časti
Vybrať ukladací priestor
ťuknite na
Online účet.
6
Ak sa zobrazí výzva, prečítajte si príslušné podmienky, a ak s nimi súhlasíte,
ťuknite na položku
Súhlasím a podľa pokynov na obrazovke sa prihláste do účtu
Google™.
7
Ak je zapnutá funkcia manuálneho zálohovania, v časti
Kde uložiť súbory ťuknite
na
Vybrať ukladací priestor > Online účet.
8
Vyberte údaje, ktoré chcete zálohovať.
9
Ak je zapnutá funkcia manuálneho zálohovania, ťuknite na tlačidlo
Zálohovať.
43
Toto je internetová verzia tejto publikácie. © Tlač je možná iba pre súkromné použitie.
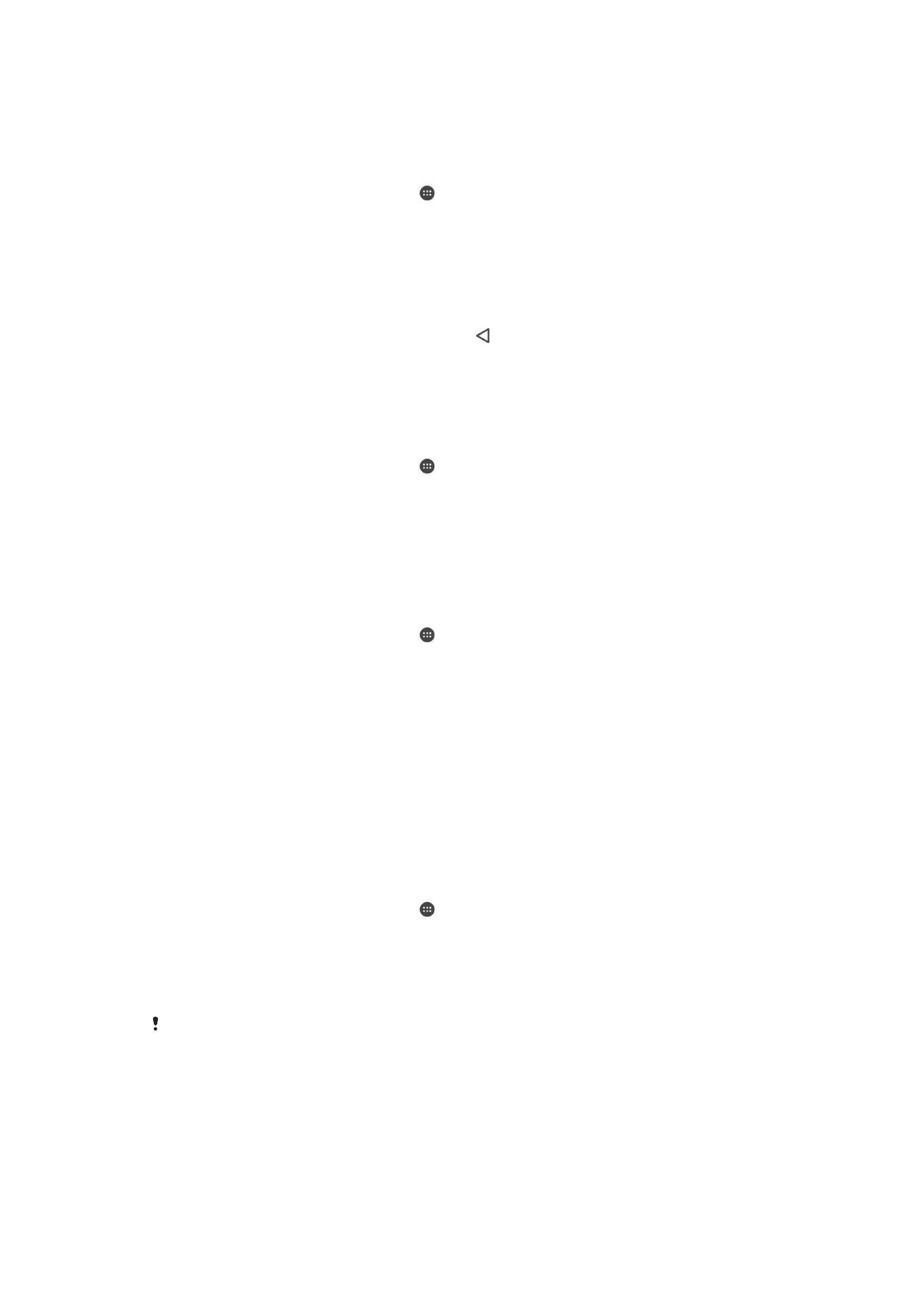
Nastavenie funkcie automatického zálohovania
1
Ak obsah zálohujete do ukladacieho zariadenia USB, ukladacie zariadenie musí
byť pripojené k vášmu zariadeniu pomocou adaptéra USB Host. Ak zálohu
vytvárate na karte SD, uistite sa, že karta je v zariadení správne vložená. Ak
zálohujete obsah do online účtu, prihláste sa do účtu Google™.
2
V zobrazení
Plocha ťuknite na ikonu .
3
Vyhľadajte a ťuknite na
Nastavenia > Zálohovať a obnoviť.
4
V ponuke
Xperia™ – zálohovanie a obnova ťuknite na možnosť Automat.
zálohovanie.
5
Ak chcete zapnúť funkciu automatického zálohovania, ťuknite na prepínač.
6
Vyberte miesto na uloženie zálohovaných súborov.
7
Podľa potreby vyberte aj frekvenciu a čas zálohovania a údaje, ktoré sa majú
zálohovať. Inak zálohovanie prebehne podľa predvolených nastavení.
8
Ak chcete nastavenia uložiť, ťuknite na ikonu .
Manuálne zálohovanie obsahu
1
Ak obsah zálohujete do ukladacieho zariadenia USB, ukladacie zariadenie musí
byť pripojené k vášmu zariadeniu pomocou adaptéra USB Host. Ak zálohu
vytvárate na karte SD, uistite sa, že karta je v zariadení správne vložená. Ak
zálohujete obsah do online účtu, prihláste sa do účtu Google™.
2
V zobrazení
Plocha ťuknite na ikonu .
3
Vyhľadajte a ťuknite na
Nastavenia > Zálohovať a obnoviť.
4
V ponuke
Xperia™ – zálohovanie a obnova ťuknite na možnosť Ďalšie.
5
Ťuknite na položku
Zálohovať manuálne, vyberte, kam sa majú údaje zálohovať,
a údaje, ktoré chcete zálohovať.
6
Ťuknite na tlačidlo
Zálohovať.
7
Po dokončení zálohovania dát ťuknite na tlačidlo
Dokončiť.
Úprava súboru zálohy
1
V zobrazení
Plocha ťuknite na ikonu .
2
Vyhľadajte a ťuknite na
Nastavenia > Zálohovať a obnoviť.
3
V ponuke
Xperia™ – zálohovanie a obnova ťuknite na možnosť Ďalšie.
4
Ťuknite na položku
Upraviť záložný súbor, potom vyberte zdroj zálohy a typy dát,
ktoré chcete odstrániť.
5
Ťuknite na tlačidlo
Odstrániť údaje.
6
Výber potvrďte ťuknutím na tlačidlo
OK.
7
Po odstránení údajov ťuknite na tlačidlo
Dokončiť.
Obnovenie zálohovaného obsahu
1
Ak obsah obnovujete z ukladacieho zariadenia USB, ukladacie zariadenie musí byť
k vášmu zariadeniu pripojené pomocou adaptéra USB Host. Ak obsah obnovujete
z karty SD, skontrolujte, či je karta SD správne vložená do zariadenia. Ak obsah
obnovujete zo služby Xperia Zálohovanie a obnovenie, musíte sa prihlásiť v účte
Google™.
2
V zobrazení
Plocha ťuknite na ikonu .
3
Vyhľadajte a ťuknite na
Nastavenia > Zálohovať a obnoviť.
4
V časti
Xperia™ – zálohovanie a obnova ťuknite na tlačidlo Obnoviť dáta
a vyberte zdroj obnovenia a údaje, ktoré chcete obnoviť.
5
Ťuknite na položku
Obnoviť dáta.
6
Po obnovení obsahu ťuknite na položku
Dokončiť.
Nezabudnite, že všetky zmeny, ktoré urobíte v údajoch a nastaveniach po vytvorení zálohy
(napríklad inštalácia nových aplikácií), sa pri ďalšom procese obnovenia odstránia.
Zálohovanie dát s aplikáciou Zálohovanie a obnovenie od Google
Pomocou aplikácie Zálohovanie a obnovenie od Google môžete zálohovať dáta na server
Google. Môžete tiež zapnúť funkciu automatickej obnovy a dáta a nastavenia aplikácie
obnovovať pri jej preinštalovaní.
Pomocou tejto aplikácie môžete zálohovať tieto typy dát:
44
Toto je internetová verzia tejto publikácie. © Tlač je možná iba pre súkromné použitie.
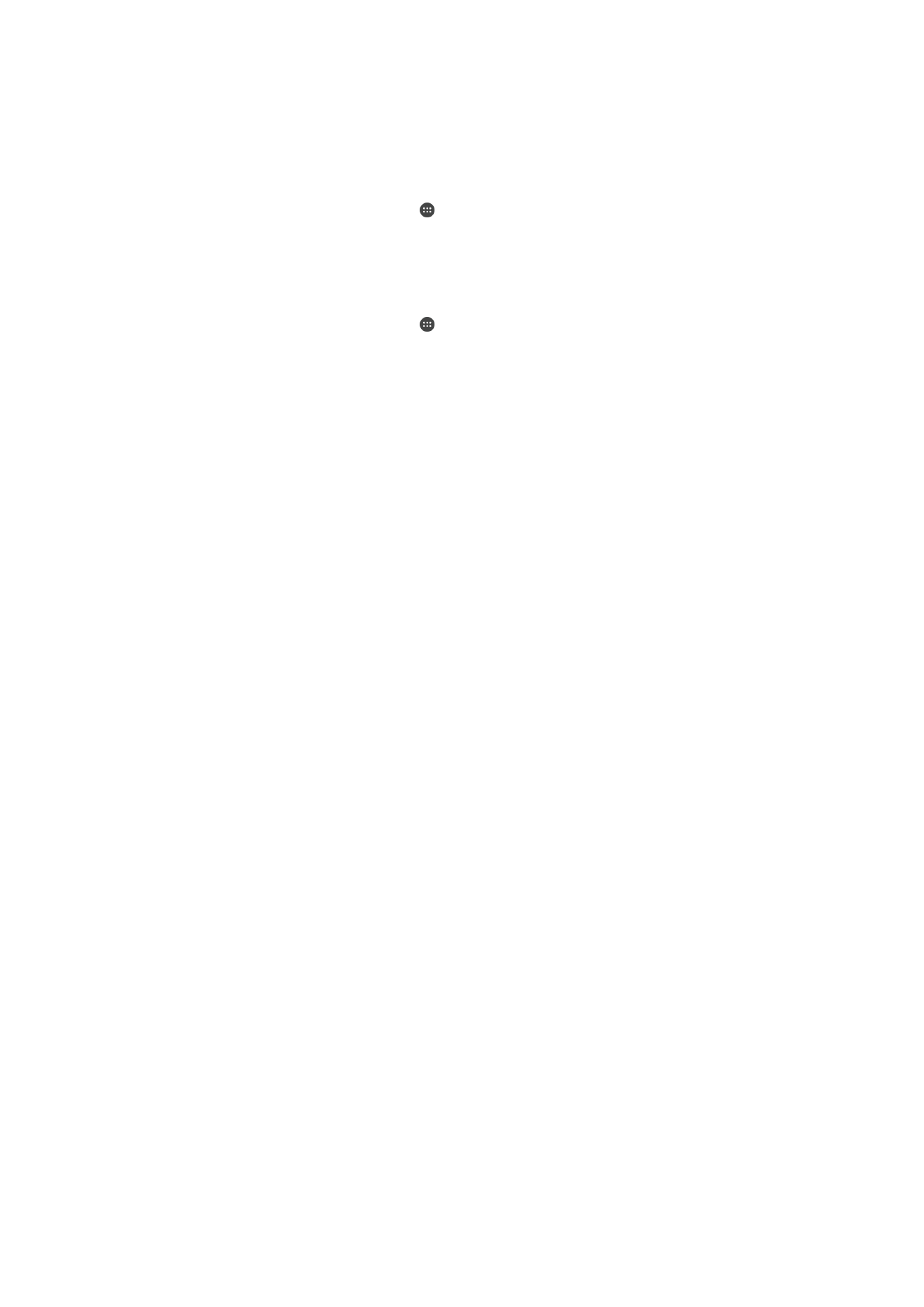
•
aplikácie,
•
záložky,
•
siete Wi-Fi,
•
ostatné nastavenia.
Zálohovanie údajov do účtu Google™
1
V zobrazení
Plocha ťuknite na ikonu .
2
Vyhľadajte a ťuknite na
Nastavenia > Zálohovať a obnoviť.
3
V časti
Google™ – zálohovanie a obnova ťuknite na položku Zálohovať údaje a
potom na jazdec.
Zapnutie alebo vypnutie automatickej obnovy pri preinštalovaní aplikácie
1
V zobrazení
Plocha ťuknite na ikonu .
2
Vyhľadajte a ťuknite na
Nastavenia > Zálohovať a obnoviť.
3
V časti
Google™ – zálohovanie a obnova ťuknite na jazdec Automatické
obnovenie.
45
Toto je internetová verzia tejto publikácie. © Tlač je možná iba pre súkromné použitie.