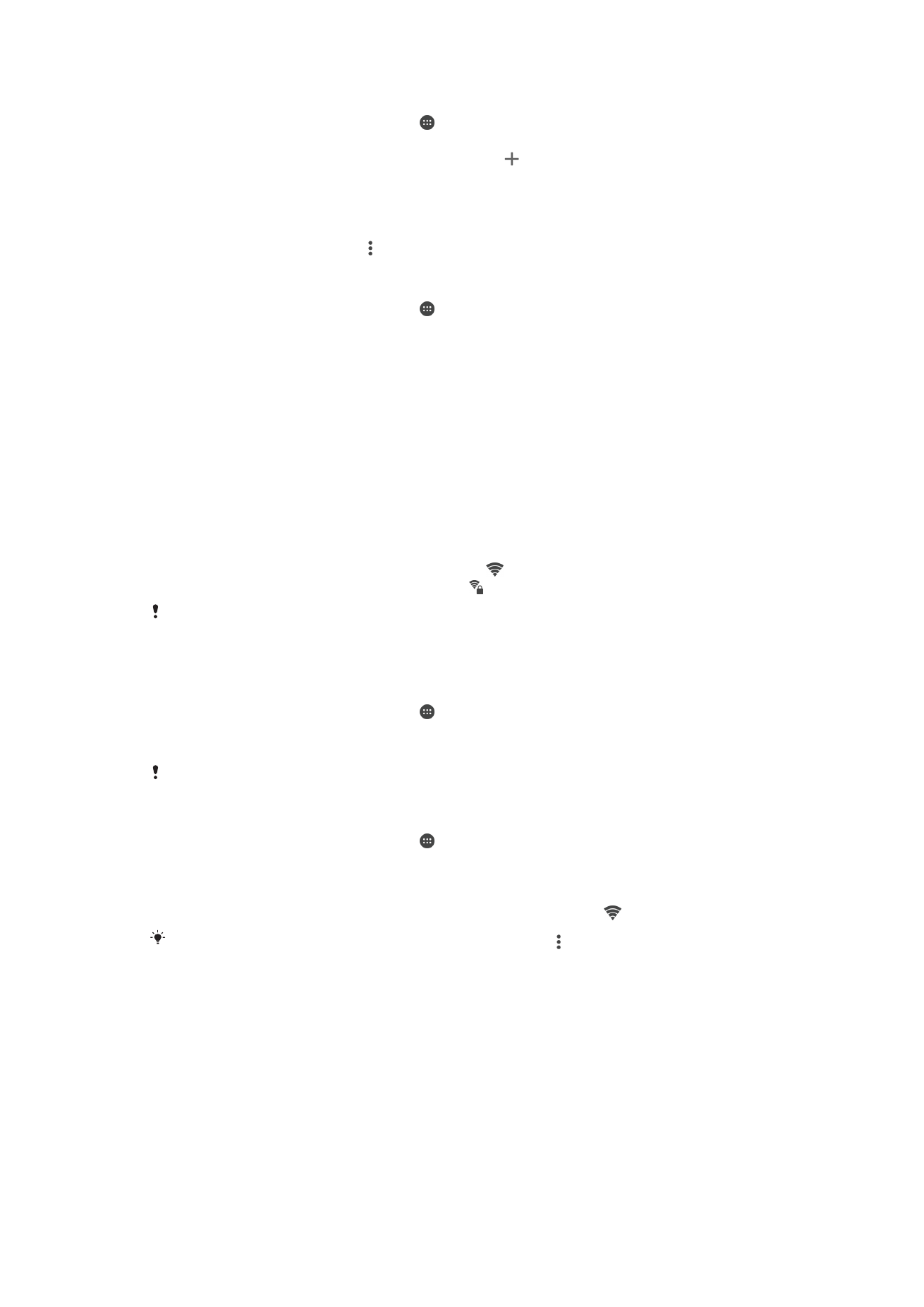
Wi-Fi
Na surfovanie po internete, preberanie aplikácií alebo odosielanie a prijímanie e-mailov
používajte pripojenie Wi-Fi. Keď sa pripojíte k sieti Wi-Fi, zariadenie si ju zapamätá, a keď
budete nabudúce v jej dosahu, automaticky sa k nej pripojí.
Niektoré siete Wi-Fi vyžadujú, aby ste sa skôr, ako ich začnete používať, prihlásili na
príslušnej webovej stránke. Ďalšie informácie získate od správcu danej siete Wi-Fi.
Dostupné siete Wi-Fi môžu byť nezabezpečené alebo zabezpečené:
•
Nezabezpečené siete sú označené symbolom vedľa názvu siete Wi-Fi.
•
Zabezpečené siete sú označené symbolom vedľa názvu siete Wi-Fi.
Niektoré siete Wi-Fi sa v zozname dostupných sietí nezobrazujú, pretože nevysielajú svoj
sieťový názov (SSID). Ak názov siete poznáte, môžete ho do zoznamu dostupných sietí Wi-Fi
pridať manuálne.
Zapnutie alebo vypnutie siete Wi-Fi
1
V zobrazení
Plocha ťuknite na ikonu .
2
Vyhľadajte a ťuknite na
Nastavenia > Wi-Fi.
3
Ťuknutím na jazdec zapnite alebo vypnite Wi-Fi.
Zapnutie siete Wi-Fi môže trvať niekoľko sekúnd.
Automatické pripojenie k sieti Wi-Fi
1
V zobrazení
Plocha ťuknite na ikonu .
2
Vyhľadajte a ťuknite na
Nastavenia > Wi-Fi.
3
Ťuknutím na jazdec zapnite sieť
Wi-Fi. Zobrazia sa všetky dostupné siete Wi-Fi.
4
Ťuknutím na sieť Wi-Fi sa k nej pripojíte. V prípade zabezpečených sietí zadajte
príslušné heslo. Po pripojení sa v stavovom riadku zobrazí ikona .
Ak chcete vyhľadať nové dostupné siete, ťuknite na položky a
Obnoviť. Ak sa vám nedarí
pripojiť k sieti Wi-Fi, pozrite si príslušné tipy na riešenie problémov pre svoje zariadenie na
stránke
www.sonymobile.com/support/
.
48
Toto je internetová verzia tejto publikácie. © Tlač je možná iba pre súkromné použitie.
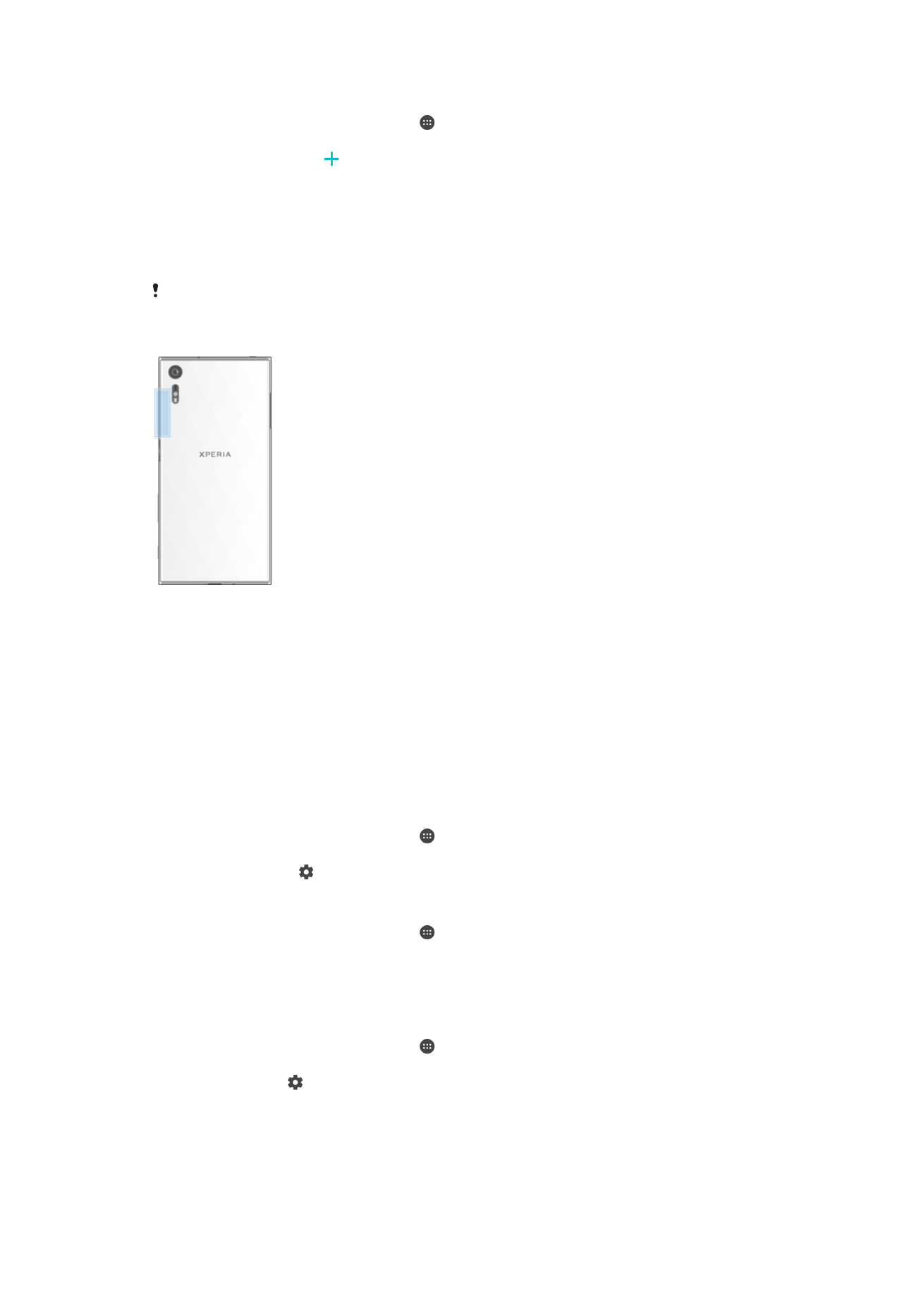
Manuálne pridanie siete Wi-Fi
1
V zobrazení
Plocha ťuknite na ikonu .
2
Vyhľadajte a ťuknite na
Nastavenia > Wi-Fi.
3
Ťuknite na znamienko na konci položiek v zozname.
4
Zadajte informácie v časti
Názov siete (SSID).
5
Ťuknutím na pole
Zabezpečenie vyberte typ zabezpečenia.
6
V prípade potreby zadajte heslo.
7
Ak chcete upraviť rozšírené možnosti, napríklad nastavenia servera proxy a adresy
IP, ťuknite na položku
Rozšírené možnosti a vykonajte potrebné úpravy.
8
Ťuknite na položku
Uložiť.
Ak potrebujete sieťový identifikátor SSID a heslo, kontaktujte správcu siete Wi-Fi.
Zvýšenie intenzity signálu siete Wi-Fi
Intenzita signálu siete Wi-Fi sa dá zvýšiť viacerými spôsobmi:
•
Podíďte so zariadením bližšie k prístupovému bodu siete Wi-Fi.
•
Prístupový bod siete Wi-Fi presuňte tak, aby mu nič neprekážalo ani ho nerušilo.
•
Oblasť antény Wi-Fi v zariadení (označenú na obrázku) nezakrývajte.
Nastavenia siete Wi-Fi
Keď sa pripojíte k sieti Wi-Fi alebo keď sú siete Wi-Fi vo vašom okolí, môžete si pozrieť
stav týchto sietí. Prípadne si v zariadení môžete zapnúť upozorňovanie na zistené
otvorené siete Wi-Fi.
Zapnutie alebo vypnutie upozornení zo siete Wi-Fi
1
Ak sieť Wi-Fi nie je zapnutá, zapnite ju.
2
V zobrazení
Plocha ťuknite na ikonu .
3
Vyhľadajte a ťuknite na
Nastavenia > Wi-Fi.
4
Ťuknite na tlačidlo a potom na jazdec
Oznamovanie siete.
Zobrazenie podrobných informácií o pripojenej sieti Wi-Fi
1
V zobrazení
Plocha ťuknite na ikonu .
2
Vyhľadajte a ťuknite na
Nastavenia > Wi-Fi.
3
Ťuknite na sieť Wi-Fi, ku ktorej ste práve pripojení. Zobrazia sa podrobné
informácie o sieti.
Pridanie zásad používania siete Wi-Fi v režime spánku
1
V zobrazení
Plocha ťuknite na ikonu .
2
Vyhľadajte a ťuknite na
Nastavenia > Wi-Fi.
3
Ťuknite na ikonu a potom na položku
Nechať Wi-Fi zap. v režime spánku.
4
Vyberte niektorú možnosť.
49
Toto je internetová verzia tejto publikácie. © Tlač je možná iba pre súkromné použitie.
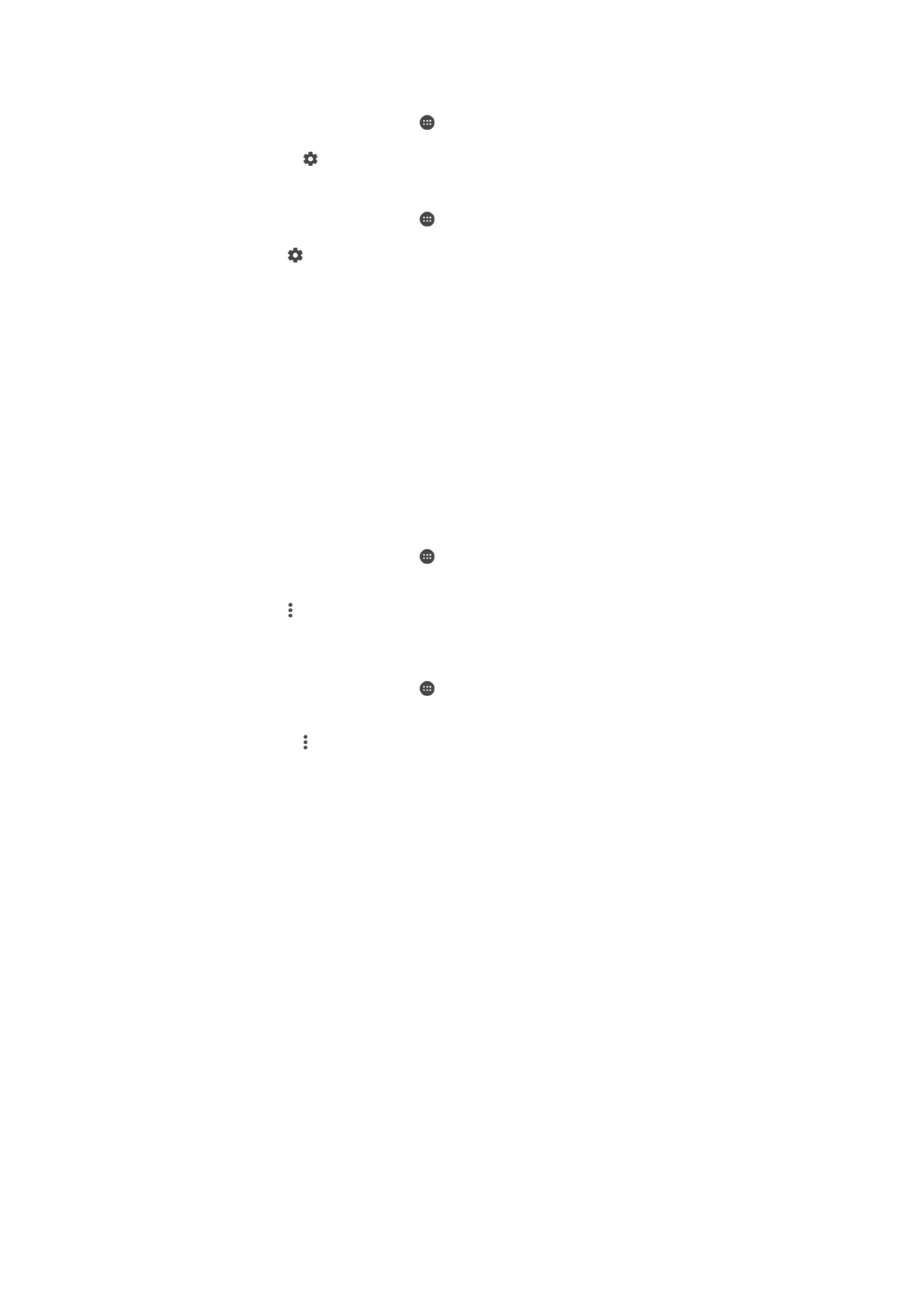
Zapnutie automatického prepínania sietí
1
V zobrazení
Plocha ťuknite na ikonu .
2
Vyhľadajte a ťuknite na
Nastavenia > Wi-Fi.
3
Ťuknite na položky >
Automatické prepnutie siete > Povoliť.
Vyhľadanie adresy MAC vášho zariadenia
1
V zobrazení
Plocha ťuknite na ikonu .
2
Vyhľadajte a ťuknite na
Nastavenia > Wi-Fi.
3
Ťuknite na ikonu .
Adresa MAC je uvedená v zozname.
WPS
WPS (Wi-Fi Protected Setup™) je štandard bezdrôtových sietí, ktorý vám pomáha
nadväzovať zabezpečené bezdrôtové sieťové pripojenia. Ak nemáte veľa skúseností so
zabezpečením bezdrôtových sietí, pomocou WPS si šifrovanie Wi-Fi Protected Access®
(WPA) na zabezpečenie svojej siete nastavíte veľmi jednoducho. Do existujúcej siete si
dokonca môžete pridať nové zariadenia bez zadávania dlhých hesiel.
WPS môžete zapnúť jedným z týchto spôsobov:
•
stlačením tlačidla – stačí stlačiť tlačidlo na zariadení s podporou WPS, napríklad na
smerovači,
•
použitím kódu PIN – vaše zariadenie vytvorí náhodný kód PIN (osobné identifikačné
číslo), ktorý zadáte v zariadení s podporou WPS.
Pripojenie k sieti Wi-Fi pomocou tlačidla WPS
1
V zobrazení
Plocha ťuknite na ikonu .
2
Vyhľadajte a ťuknite na
Nastavenia > Wi-Fi.
3
Ak ešte nemáte zapnutú sieť Wi-Fi, zapnite ju.
4
Ťuknite na ikonu , potom na
Ďalšie funkcie > Tlačidlo WPS a na zariadení s
podporou WPS stlačte tlačidlo WPS.
Pripojenie k sieti Wi-Fi prostredníctvom kódu PIN WPS
1
V zobrazení
Plocha ťuknite na ikonu .
2
Vyhľadajte a ťuknite na
Nastavenia > Wi-Fi.
3
Ak ešte nemáte zapnutú sieť Wi-Fi, zapnite ju.
4
Ťuknite na položky >
Ďalšie funkcie > Zadať kód WPS PIN.
5
V zariadení s podporou WPS zadajte kód PIN, ktorý sa zobrazuje vo vašom
zariadení.