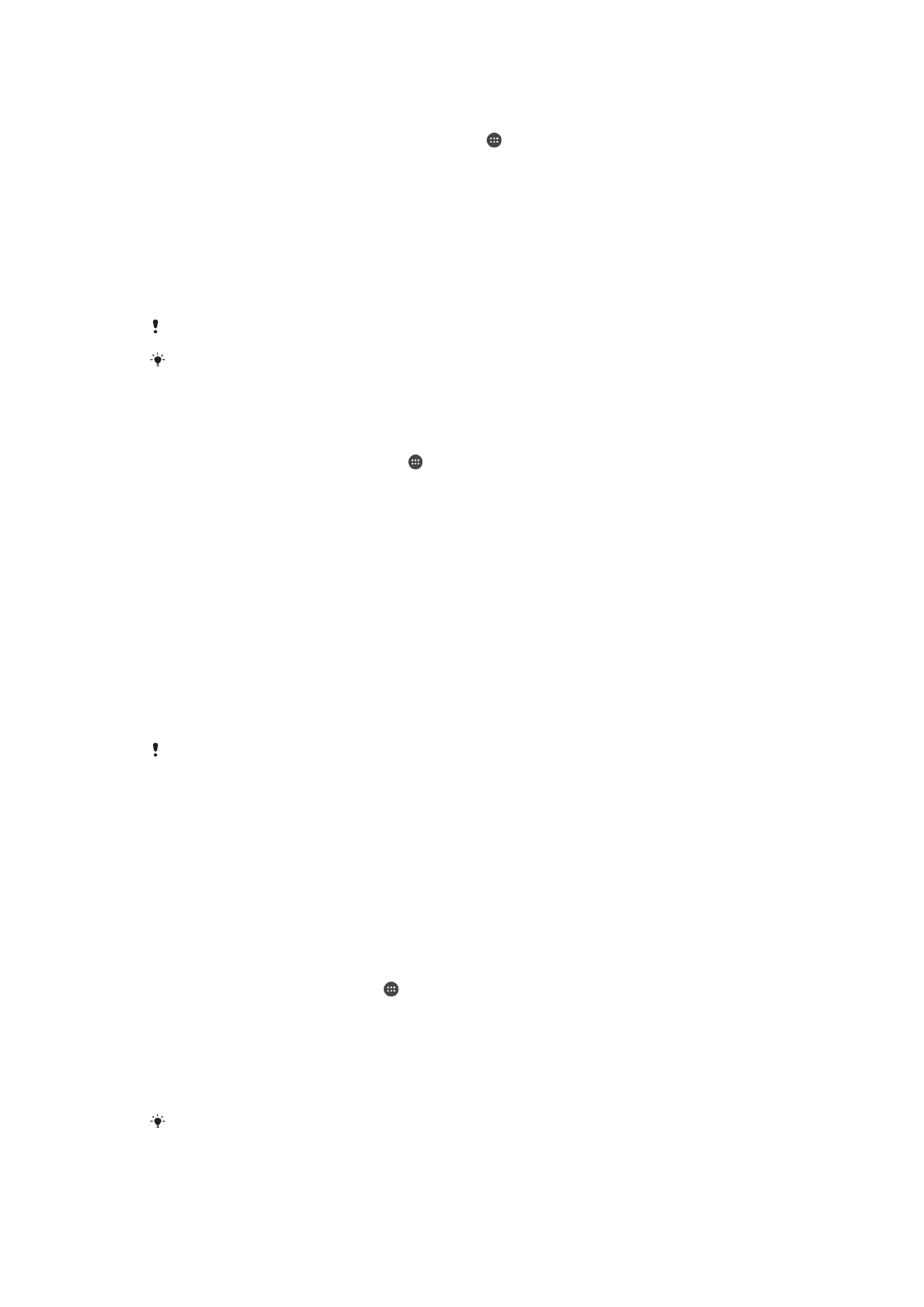
Flera användarkonton
Din enhet stöder flera användarkonton så att olika användare kan logga in på och
använda enheten separat. Flera användarkonton är praktiskt om du delar samma enhet
med andra eller om du lånar ut din enhet till någon annan ett tag. Användaren som
konfigurerar enheten första gången blir enhetens ägare. Endast ägaren kan hantera
kontona för andra användare. Förutom ägarkontot finns det två olika typer av konton:
•
Vanlig användare: Den här kontotypen passar för någon som ofta använder din enhet.
•
Gästanvändare: Använd alternativet för gästkonto för någon som bara behöver använda
din enhet tillfälligt.
Vissa funktioner är endast tillgängliga för ägaren. Exempelvis kan endast ägaren tillåta
hämtningar från andra källor än Google Play™.
Om kontot för vanliga användare
Om du lägger till konton för vanliga användare kan olika användare ha olika startskärmar,
skrivbordsunderlägg och allmänna inställningar. Användarna har också separat åtkomst
till program och minneslagring för filer, t.ex. musik och foton. Du kan lägga till upp till sju
konton för vanliga användare på enheten.
Lägga till ett konto för vanliga användare
1
Se till att du är inloggad som ägare, det vill säga den användare som
konfigurerade enheten första gången.
2
Gå till
Startskärm och tryck på .
3
Tryck på
Inställningar > Användare > Lägg till användare.
4
Tryck på
OK. Det nya kontot skapas.
5
Tryck på
KONFIGURERA NU. Skärmen låses och en ikon som representerar den
nytillagda användaren visas i övre högra hörnet.
6
Lås upp skärmen genom att svepa uppåt.
7
Följ instruktionerna på skärmen för att konfigurera kontot för användaren.
Du kan även lägga till ett reguljärt användarkonto från statusfältet på valfri skärm. Dra
statusfältet helt nedåt, tryck på användarikonen och tryck sedan på
Lägg till användare.
64
Detta är en internetversion av denna utgåva. © Utskrift endast för privat bruk.
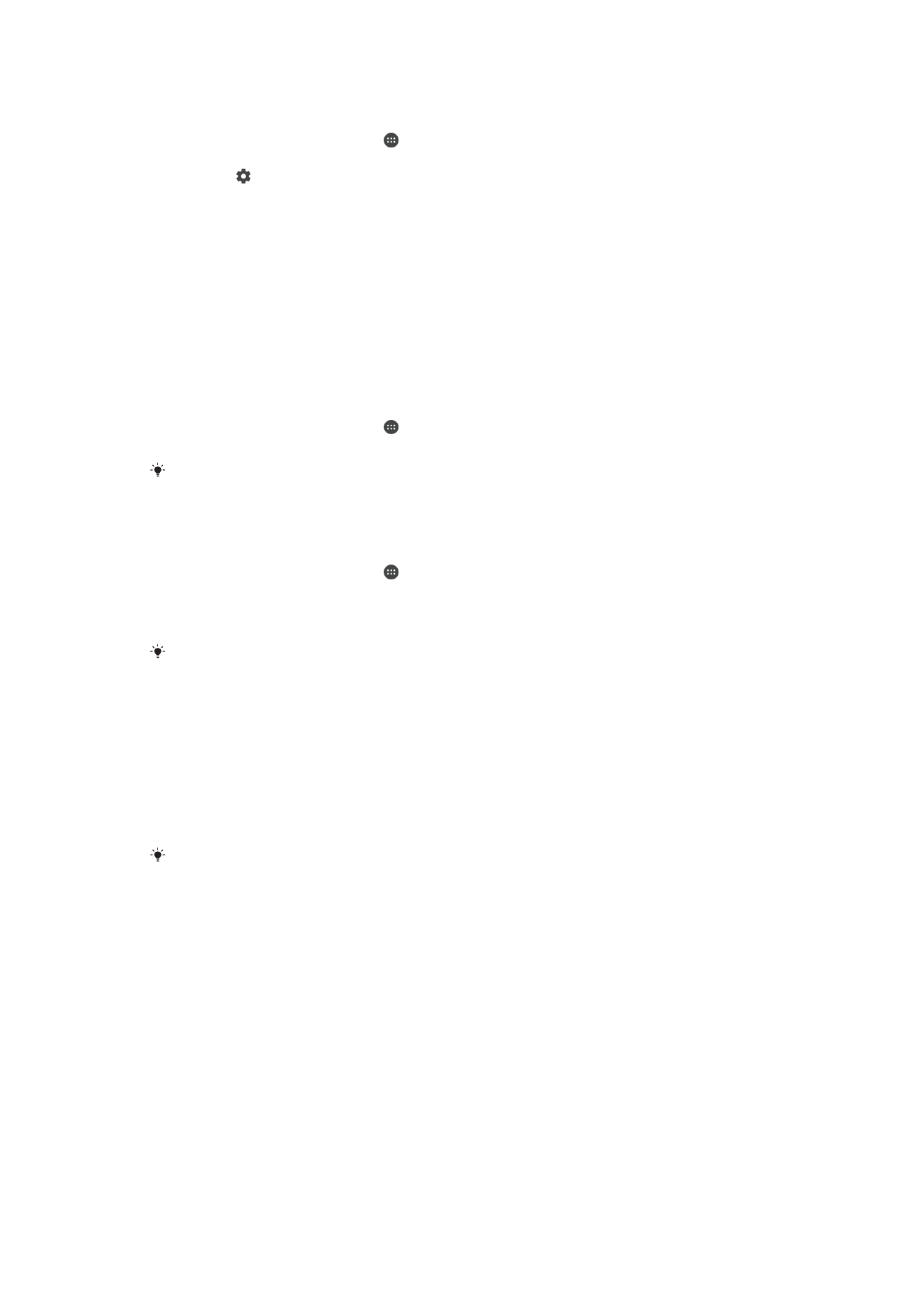
Ta bort ett konto för vanliga användare från enheten
1
Se till att du är inloggad som ägare.
2
Gå till
Startskärm och tryck på .
3
Tryck på
Inställningar > Användare.
4
Tryck på bredvid namnet på den användare som du vill radera och tryck sedan
på
Ta bort användare > Ta bort.
Om kontot för gästanvändare
Om någon bara vill använda din enhet tillfälligt kan du aktivera ett gästkonto för
användaren. I gästläge startar enheten som ett nyinstallerat system, med endast de
förinstallerade apparna. När din gäst är klar med din enhet kan du rensa sessionen så att
nästa gäst kan börja med ett rent system. Gästanvändarkontot är förinstallerat och kan
inte tas bort.
Aktivera gästanvändarkontot
1
Se till att du är inloggad som ägare, det vill säga den användare som
konfigurerade enheten första gången.
2
Gå till
Startskärm och tryck på .
3
Tryck på
Inställningar > Användare > Gäst.
Du kan också aktivera gästanvändarkontot från statusfältet på valfri skärm. Dra statusfältet
helt nedåt, tryck på användarikonen och tryck sedan på
Lägg till gäst.
Rensa data från gästsessioner
1
Kontrollera att du är inloggad på gästkontot.
2
Gå till
Startskärm och tryck på .
3
Tryck på
Inställningar > Användare.
4
Tryck på
Ta bort gäst.
5
Tryck på
Ta bort.
Du kan också rensa gästsessionen i statusfältet på alla skärmar så länge du är inloggad på
gästkontot. Dra bara statusfältet nedåt, tryck på användarikonen och sedan på
Ta bort gäst.
Växla mellan flera användarkonton
Växla mellan olika användarkonton
1
Du tar fram listan med användare genom att dra statusfältet nedåt med två fingrar
och sedan trycka på användarikonen längst upp till höger på skärmen.
2
Tryck på ikonen för det användarkonto du vill byta till. Låsskärmen för det
användarkontot visas.
När du växlar till gästkontot trycker du på
Starta igen om du vill rensa den föregående
sessionen eller på
Ja, fortsätt om du vill fortsätta med den föregående sessionen.
Inställningar för flera användarkonton
Det finns tre typer av inställningar på enheter med flera användare:
•
Inställningar som kan ändras av alla användare och som påverkar alla användare.
Exempel på den här typen av inställningar är språk, Wi-Fi, flygplansläge, NFC och
Bluetooth®.
•
Inställningar som bara påverkar ett enskilt användarkonto. Exempel på den här typen av
inställningar är automatisk datasynkronisering, skärmlås, olika konton som läggs till och
bakgrund.
•
Inställningar som bara ägaren ser och som påverkar alla användare, t.ex. VPN-
inställningar.
65
Detta är en internetversion av denna utgåva. © Utskrift endast för privat bruk.