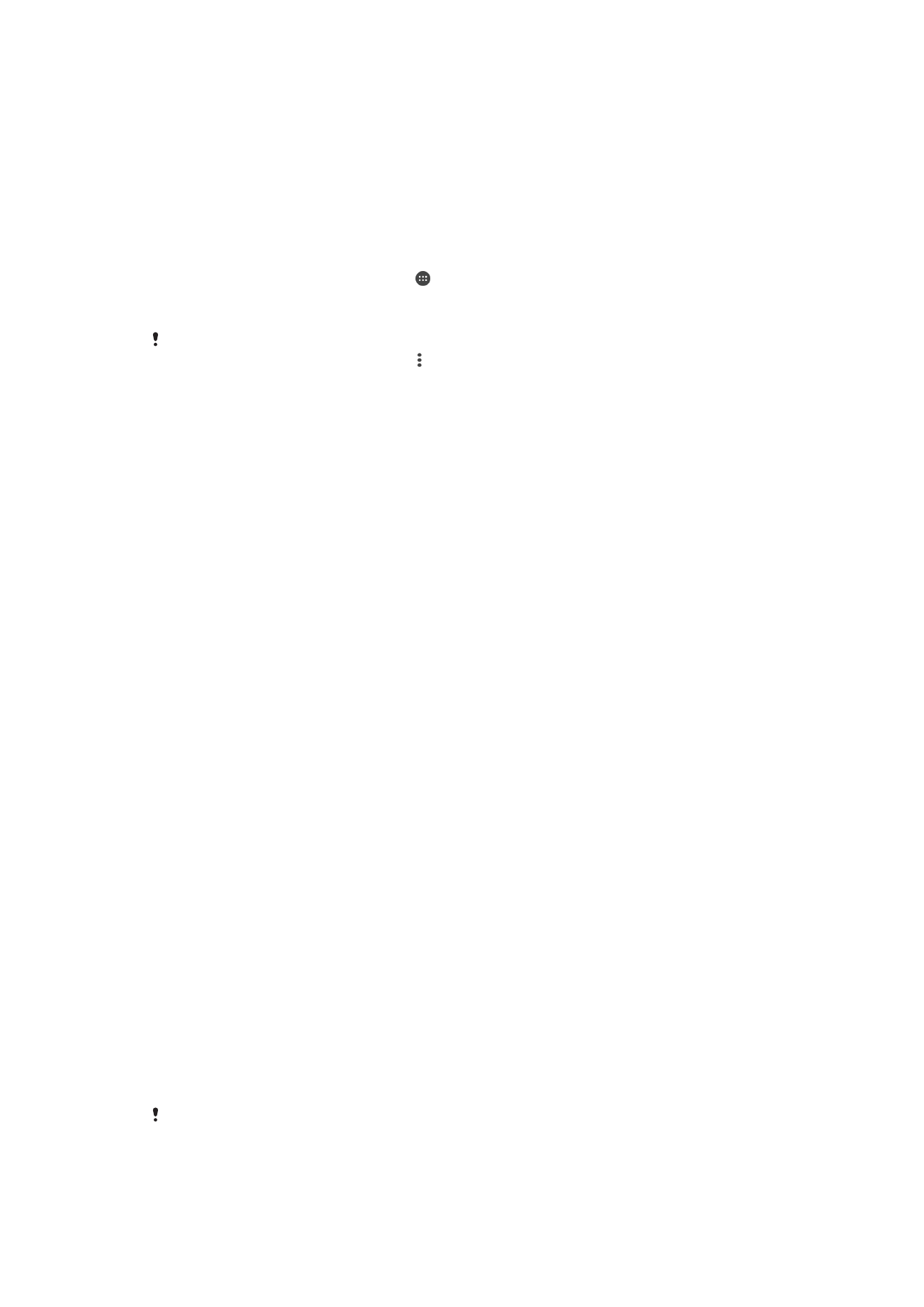
Pagba-back up at pagbabalik ng nilalaman
Sa pangkalahatan, hindi ka dapat mag-save lang ng mga larawan, video at iba pang
personal na nilalaman sa internal memory ng iyong device. Kung mawala, manakaw, o
masira ang iyong device, hindi na maibabalik ang data na nakaimbak sa internal memory
nito. Inirerekomendang gamitin ang software na Xperia™ Companion upang magsagawa
ng mga pag-back up na ligtas na magse-save sa iyong data sa isang external device.
Partikular na inirerekomenda ang paraang ito kung ina-update mo ang software ng iyong
device sa mas bagong bersyon ng Android.
Inirerekomenda ang Xperia™ application na Pag-backup at pagpapanumbalik para sa
pag-back up ng data bago ka magsagawa ng pag-reset sa factory data. Gamit ang
application na ito, maba-back up mo ang data sa isang online account, SD card o
external USB storage device na iyong ikinonekta sa iyong device gamit ang isang USB
Host adapter:
Sa Google application na Pag-back up at Pagbalik, maaari kang mag-back up ng data
sa isang Google server.
Pagba-back up ng data sa isang computer
Gamitin ang software na Xperia™ Companion upang mag-back up ng data mula sa
iyong device patungo sa isang PC o Apple
®
Mac
®
computer. Maaari mong i-back up
ang mga sumusunod na uri ng data:
•
Mga talaan ng tawag
•
Mga text message
•
Kalendaryo
•
Mga Setting
•
Mga media file gaya ng musika at mga video
•
Mga larawan at imahe
Upang i-back up ang iyong data gamit ang isang computer
1
I-unlock ang screen ng iyong device at ikonekta ito sa computer gamit ang isang
USB Type-C™ cable.
2
Buksan ang Xperia™ Companion software sa iyong computer kung hindi ito
awtomatikong malulunsad. Pagkalipas ng ilang sandali, matutukoy ng computer
ang iyong device. Tiyaking piliin ang
Maglipat ng mga file mode sa iyong device.
3
Mag-click sa
I-backup sa pangunahing screen ng Xperia™ Companion.
4
Sundin ang mga tagubiling nasa screen upang mag-back up ng data mula sa
iyong device.
Kung hindi naka-install sa iyo ang Xperia™ Companion, hihilingin sa iyong i-install ito kapag
nakonekta mo ang iyong device sa computer.
47
Ito ay isang internet na bersyon ng lathalang Internet. © Ilimbag lang para sa personal na gamit.
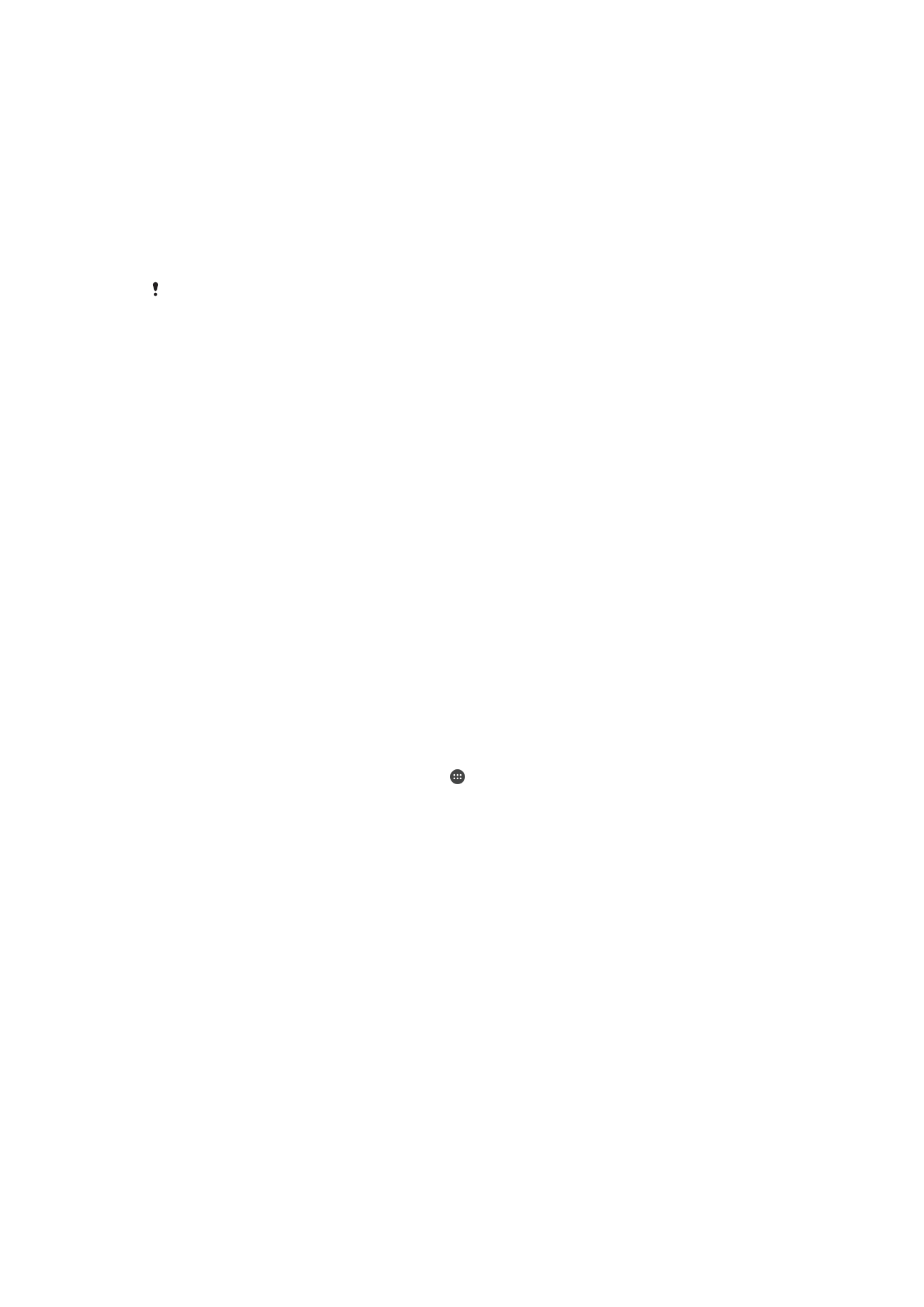
Upang i-restore ang iyong data gamit ang isang computer
1
I-unlock ang screen ng iyong device at ikonekta ito sa computer gamit ang isang
USB Type-C™ cable.
2
Buksan ang Xperia™ Companion software sa iyong computer kung hindi ito
awtomatikong malulunsad. Pagkalipas ng ilang sandali, matutukoy ng computer
ang iyong device. Tiyaking piliin ang
Maglipat ng mga file mode sa iyong device.
3
Mag-click sa
I-restore sa pangunahing screen ng Xperia™ Companion.
4
Pumili ng backup file mula sa mga backup na rekord, pagkatapos ay mag-click sa
Susunod at sundin ang mga tagubilin sa screen para ma-restore ang data sa
iyong device.
Kung hindi naka-install sa iyo ang Xperia™ Companion, hihilingin sa iyong i-install ito kapag
nakonekta mo ang iyong device sa computer.
Pag-back up ng data gamit ang Xperia™ application na Pag-backup at
pagpapanumbalik
Ang paggamit ng Xperia™ application na Pag-back up at pagpapanumbalik, maaari
kang gumawa ng online backup o lokal na backup ng data. Halimbawa, maaari kang
mag-back up ng data nang manu-mano o mag-on ng function na awtomatikong backup
upang mag-save ng data nang regular.
Inirerekomenda ang Xperia™ application na Pag-backup at pagpapanumbalik para sa
pag-back up ng data bago ka magsagawa ng pag-reset sa factory data. Gamit ang
application na ito, maba-back up mo ang mga sumusunod na uri ng data sa isang online
account, SD card o external USB storage device na iyong ikinonekta sa iyong device
gamit ang isang USB Host adapter:
•
Mga contact at mga talaan ng tawag
•
Mga Pag-uusap
•
Data ng kalendaryo
•
Mga email account
•
Mga Wi-Fi network
•
Mga setting ng device
•
Mga Application
•
Layout ng Xperia™ Home
Upang mag-back up ng nilalaman patungo sa isang online na account ng serbisyo ng
Pag-backup at Pagbalik ng Xperia
1
Mula sa iyong
Home screen, tapikin ang .
2
Hanapin at tapikin ang
Mga Setting > I-backup at i-reset.
3
Para paganahin ang function na awtomatikong pag-backup, tapikin ang
Awto
pag-backup at pagkatapos ay tapikin ang switch na naka-on/naka-off.
4
Upang paganahin ang function ng manu-manong backup, tapikin ang
Higit pa >
Manu-manong backup.
5
Kung naka-enable ang awtomatikong function na pag-backup, sa ilalim ng
Pumili
ng storage, tapikin ang Online account.
6
Kung ma-prompt, basahin ang mga nauugnay na tuntunin at kung sumasang-
ayon ka, tapikin ang
Sumasang-ayon ako, pagkatapos ay sundin ang mga
tagubilin sa screen upang mag-sign in sa iyong account sa Google™ account.
7
Kung naka-enable ang manu-manong function na pag-backup, sa ilalim ng
Saan
mag-iimbak ng mga file, tapikin ang Pumili ng storage > Online account.
8
Piliin ang data na iba-back up.
9
Kung naka-enable ang function na manu-manong pag-backup, tapikin ang >
I-
backup.
48
Ito ay isang internet na bersyon ng lathalang Internet. © Ilimbag lang para sa personal na gamit.
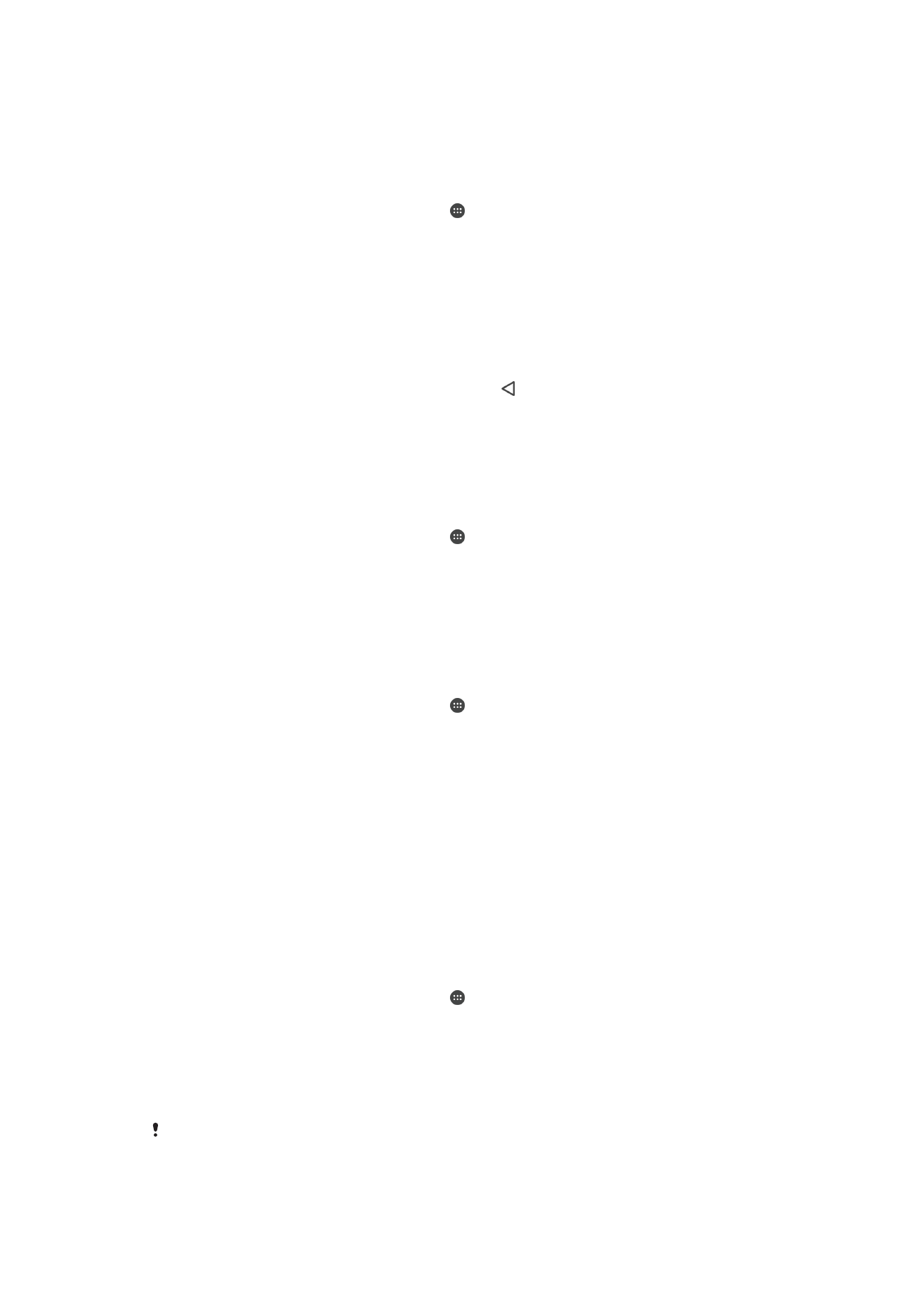
Upang i-set up ang function na awtomatikong pag-back up
1
Kung nagba-back up ka ng nilalaman sa isang USB storage device, tiyaking
nakakonekta ang storage device sa iyong device gamit ang isang USB Host
adapter. Kung nagba-back up ka ng SD card, tiyaking ang SD card ay maayos na
naka-mount sa iyong device. Kung nagba-backup ka ng nilalaman sa isang online
na account, tiyaking naka-sign in ka sa iyong account sa Google™.
2
Mula sa iyong
Home screen, tapikin ang .
3
Hanapin at tapikin ang
Mga Setting > I-backup at i-reset.
4
Sa ilalim ng
Backup at pagpapanumbalik ng Xperia™, tapikin ang Awto pag-
backup.
5
Para paganahin ang function na awtomatikong pag-backup, tapikin ang switch na
naka-on/naka-off.
6
Piliin kung saan magse-save ng mga file ng backup.
7
Kung gusto mo, pumili ng dalas ng pag-backup, ang oras sa pag-back up at ang
data na iba-back up. Kung hindi, makukumpleto ang pag-backup batay sa mga
default na setting.
8
Upang i-save ang iyong mga setting, tapikin ang .
Upang mag-backup ng manu-mano
1
Kung nagba-back up ka ng nilalaman sa isang USB storage device, tiyaking
nakakonekta ang storage device sa iyong device gamit ang isang USB Host
adapter. Kung nagba-back up ka ng SD card, tiyaking ang SD card ay maayos na
nakakabit sa iyong device. Kung nagba-backup ka ng nilalaman sa isang online na
account, tiyaking naka-sign in ka sa iyong account sa Google™.
2
Mula sa iyong
Home screen, tapikin ang .
3
Hanapin at tapikin ang
Mga Setting > I-backup at i-reset.
4
Sa ilalim ng
Backup at pagpapanumbalik ng Xperia™, tapikin ang Higit pa.
5
Tapikin ang
Manu-manong backup, pagkatapos ay pumili ng destinasyon ng pag-
back up at ang data na gusto mong i-back up.
6
Tapikin ang
I-backup.
7
Pagkatapos ma-back up ng data, tapikin ang
Tapusin.
Upang mag-edit ng backup file
1
Mula sa iyong
Home screen, tapikin ang .
2
Hanapin at tapikin ang
Mga Setting > I-backup at i-reset.
3
Sa ilalim ng
Backup at pagpapanumbalik ng Xperia™, tapikin ang Higit pa.
4
Tapikin ang
I-edit ang backup file, pagkatapos ay pumili ng pinagmumulan ng
backup at ang mga uri ng data na gusto mong tanggalin.
5
Tapikin ang
Tanggalin ang data.
6
Tapikin ang
OK upang kumpirmahin.
7
Pagkatapos matanggal ang data, tapikin ang
Tapusin.
Upang maibalik ang na-back up na nilalaman
1
Kung nagbabalik ka ng nilalaman mula sa isang USB storage device, tiyaking
nakakonekta ang storage device sa iyong device gamit ang USB Host adapter.
Kung nagre-restore ka sa isang SD card, tiyaking nakalagay nang maayos sa
iyong device ang iyong SD card. Kung nagre-restore ka ng nilalaman mula sa
serbisyong Xperia Backup & Restore, tiyaking naka-sign in ka sa iyong Google™
account.
2
Mula sa iyong
Home screen, tapikin ang .
3
Hanapin at tapikin ang
Mga Setting > I-backup at i-reset.
4
Sa ilalim ng
Backup at pagpapanumbalik ng Xperia™, tapikin ang Magbalik ng
data, pagkatapos ay pumili ng mapagkukunan ng pag-restore at ang data na
gusto mong ibalik.
5
Tapikin ang
Magbalik ng data.
6
Pagkatapos maibalik ang nilalaman, tapikin ang
Tapusin.
Tandaan na ang anumang mga pagbabagong gagawin mo sa iyong data at mga setting
pagkatapos mong gumawa ng pag-backup - gaya ng anumang mga bagong app na ini-install
mo - ay matatanggal sa panahon ng kasunod na proseso ng pagbabalik.
49
Ito ay isang internet na bersyon ng lathalang Internet. © Ilimbag lang para sa personal na gamit.
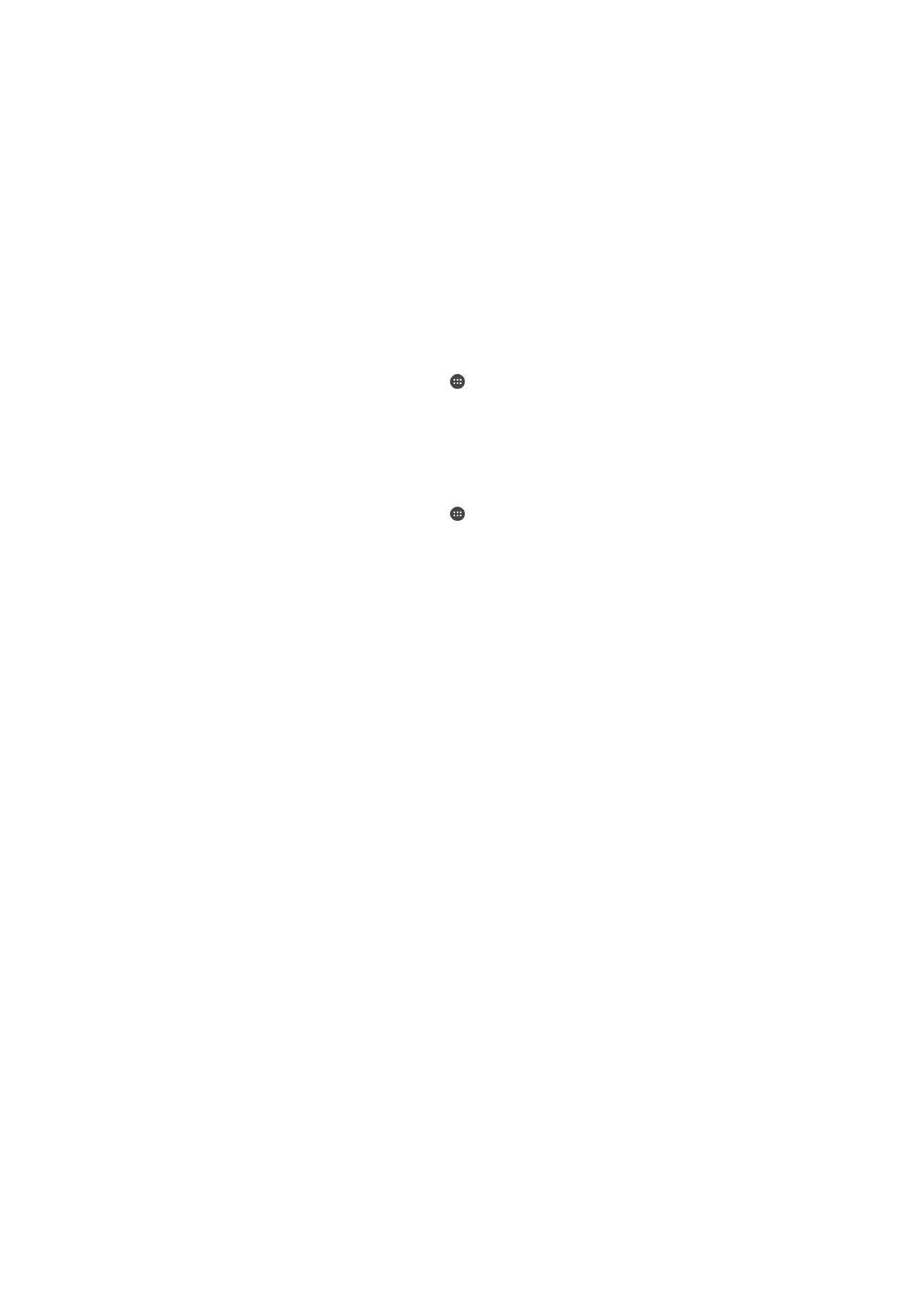
Pag-back up ng data gamit ang Google application na Pag-backup at
pagpapanumbalik
Gamit ang Google application na Pag-back up at Pagbalik, maaari kang mag-back up
ng data sa isang Google server. Maaari mo ring i-on ang awtomatikong function ng
pagpapanumbalik para magpanumbalik ng data at mga setting ng application kapag na-
install mo ulit ang isang application.
Gamit ang application na ito, maaari mong i-back up ang mga sumusunod na uri ng
data:
•
Mga Application
•
Mga Bookmark
•
Mga Wi-Fi network
•
Iba pang mga setting
Upang mag-back up ng data sa isang account sa Google™
1
Mula sa iyong
Home screen, tapikin ang .
2
Hanapin at tapikin ang
Mga Setting > I-backup at i-reset.
3
Sa ilalim ng
Backup at pagpapanumbalik ng Google™, tapikin ang I-back up ang
aking data at pagkatapos ay tapikin ang slider.
Upang i-enable o i-disable ang awtomatikong pagbabalik kapag nag-reinstall ka ng
application
1
Mula sa iyong
Home screen, tapikin ang .
2
Hanapin at tapikin ang
Mga Setting > I-backup at i-reset.
3
Sa ilalim ng
Backup at pagpapanumbalik ng Google™, tapikin ang slider na
Awtomatikong ibalik.
50
Ito ay isang internet na bersyon ng lathalang Internet. © Ilimbag lang para sa personal na gamit.