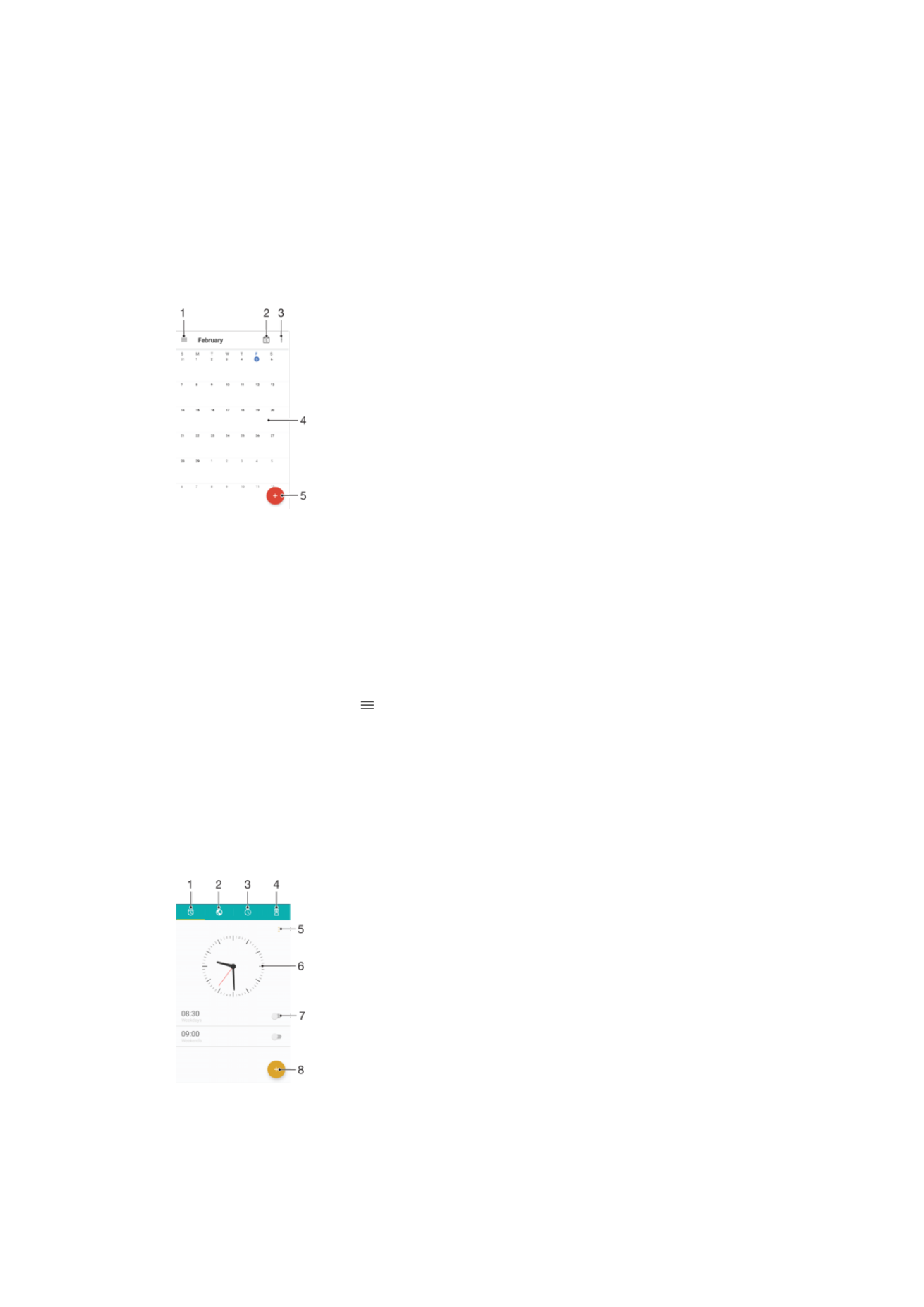
Saat ve Takvim
Takvim
Zaman planlamanızı yönetmek için Takvim uygulamasını kullanın. Google™ hesabı ya da
Facebook hesabına sahip Xperia™ gibi takvimler içeren bir veya birden fazla çevrimiçi
hesapta oturum açtıysanız ve cihazınızı senkronize ettiyseniz, Takvim uygulamanızda bu
hesaplara ait takvim etkinlikleri de görüntülenir. Birleştirilmiş Takvim görünümüne entegre
etmek istediğiniz takvimleri seçebilirsiniz.
Bir randevu saati yaklaştığında cihazınız bunu size hatırlatmak için bir bildirim sesi çıkarır.
1
Bir görünüm türü ve görüntülemek istediğiniz takvimleri seçin
2
Geçerli tarihe geri dönün
3
Diğer seçeneklere erişin
4
Daha hızlı göz atmak için sola ya da sağa hafifçe kaydırın
5
Bir takvim etkinliği ekleyin
Takvim hakkında daha bilgi edinmek için
•
Takvim uygulaması açıkken öğesine dokunun ve sonra da
Yardım ve geri
bildirim öğesini bulup dokunun.
Saat
Bir ya da birden fazla alarm kurabilir ve cihazınızda kayıtlı herhangi bir ses dosyasını alarm
sinyali olarak kullanabilirsiniz. Cihazınız kapalıysa alarm çalmaz.
Gösterilen alarm saati biçimi, genel saat ayarlarınızda seçtiğiniz biçimle aynıdır, örneğin 12
saat veya 24 saat.
1
Alarmlar sekmesine erişin
2
Dünya saati sekmesine erişin
3
Kronometre sekmesine erişin
128
Bu, ilgili yayının İnternet sürümüdür. © Sadece kişisel kullanım amacıyla yazdırılabilir.
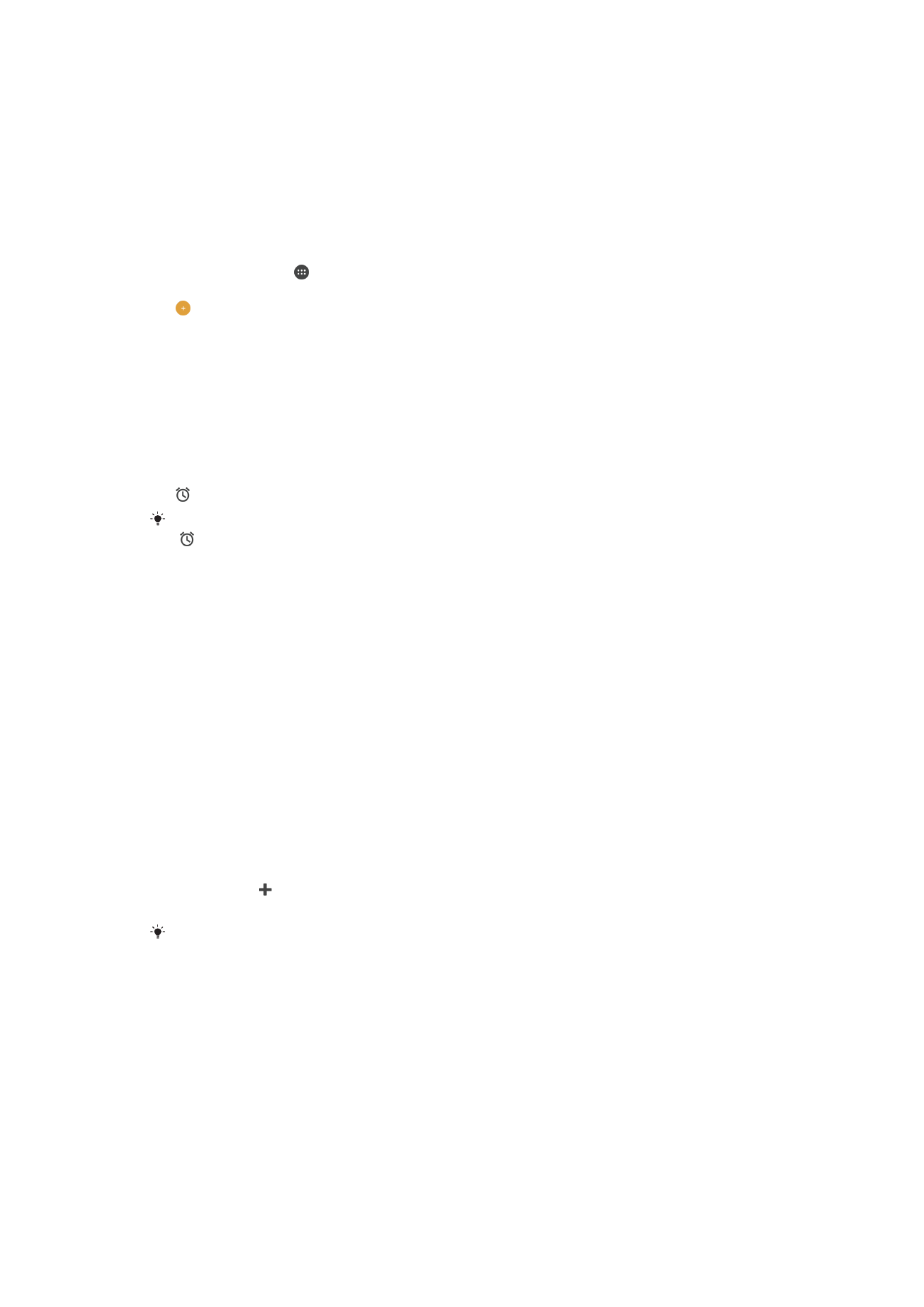
4
Zaman sayacı sekmesine erişin
5
Geçerli sekme için seçenekleri görüntüleyin
6
Tarih ve saat ayarlarını açın
7
Bir alarmı açın ya da kapatın
8
Yeni bir alarm ekleyin
Yeni bir alarm kurmak için
1
Ana ekranınızdan öğesine dokunun.
2
Saat öğesini bulup dokunun.
3
öğesine dokunun.
4
Saat öğesine dokunun ve istediğiniz değeri seçin.
5
Tamam öğesine dokunun.
6
İsterseniz, diğer alarm ayarlarını da düzenleyin.
7
Kaydet öğesine dokunun.
Çalan alarmı ertelemek için
•
Ertele seçeneğine hafifçe vurun.
Çalan alarmı kapatmak için
•
öğesini sağa doğru sürükleyin.
Ertelenmiş bir alarmı kapatmak için Bildirim panelini açarak durum çubuğuna iki kez dokunup
öğesine dokunabilirsiniz.
Mevcut bir alarmı düzenlemek için
1
Saat öğesine ve ardından düzenlemek istediğiniz alarma dokunun.
2
İstediğiniz değişiklikleri yapın.
3
Kaydet öğesine dokunun.
Alarmı açmak veya kapatmak için
•
Saat öğesine ve ardından açmak veya kapatmak istediğiniz alarm için kaydırıcıya
dokunun.
Alarm silmek için
1
Saat uygulamasını açın, ardından silmek istediğiniz alarma dokunun ve basılı tutun.
2
Alarmı sil, ardından Evet öğesine dokunun.
Alarmın sesini ayarlamak için
1
Saat öğesine ve ardından düzenlemek istediğiniz alarma dokunun.
2
Alarm sesi öğesine dokunun ve bir seçeneği belirleyin ya da bir müzik dosyası
seçmek için seçeneğine dokunun.
3
Bitti, ardından Kaydet öğesine dokunun.
Alarm ses seviyesini nasıl ayarlayacağınız hakkında daha fazla bilgi edinmek için
Ses ayarları
sayfasından 56bölümüne bakın.
Bir alarmın ses düzeyini ayarlamak için
1
Saat öğesine ve ardından düzenlemek istediğiniz alarma dokunun.
2
Alarm sesi seviyesi altındaki ses düzeyi kaydırıcıyı istediğiniz konuma sürükleyin.
3
Kaydet öğesine dokunun.
Periyodik bir alarm ayarlamak için
1
Saat öğesine ve ardından düzenlemek istediğiniz alarma dokunun.
2
Tekrarla öğesine dokunun.
3
İlgili günlerin onay kutularını işaretleyin, sonra da
Tamam öğesine dokunun.
4
Kaydet öğesine dokunun.
129
Bu, ilgili yayının İnternet sürümüdür. © Sadece kişisel kullanım amacıyla yazdırılabilir.
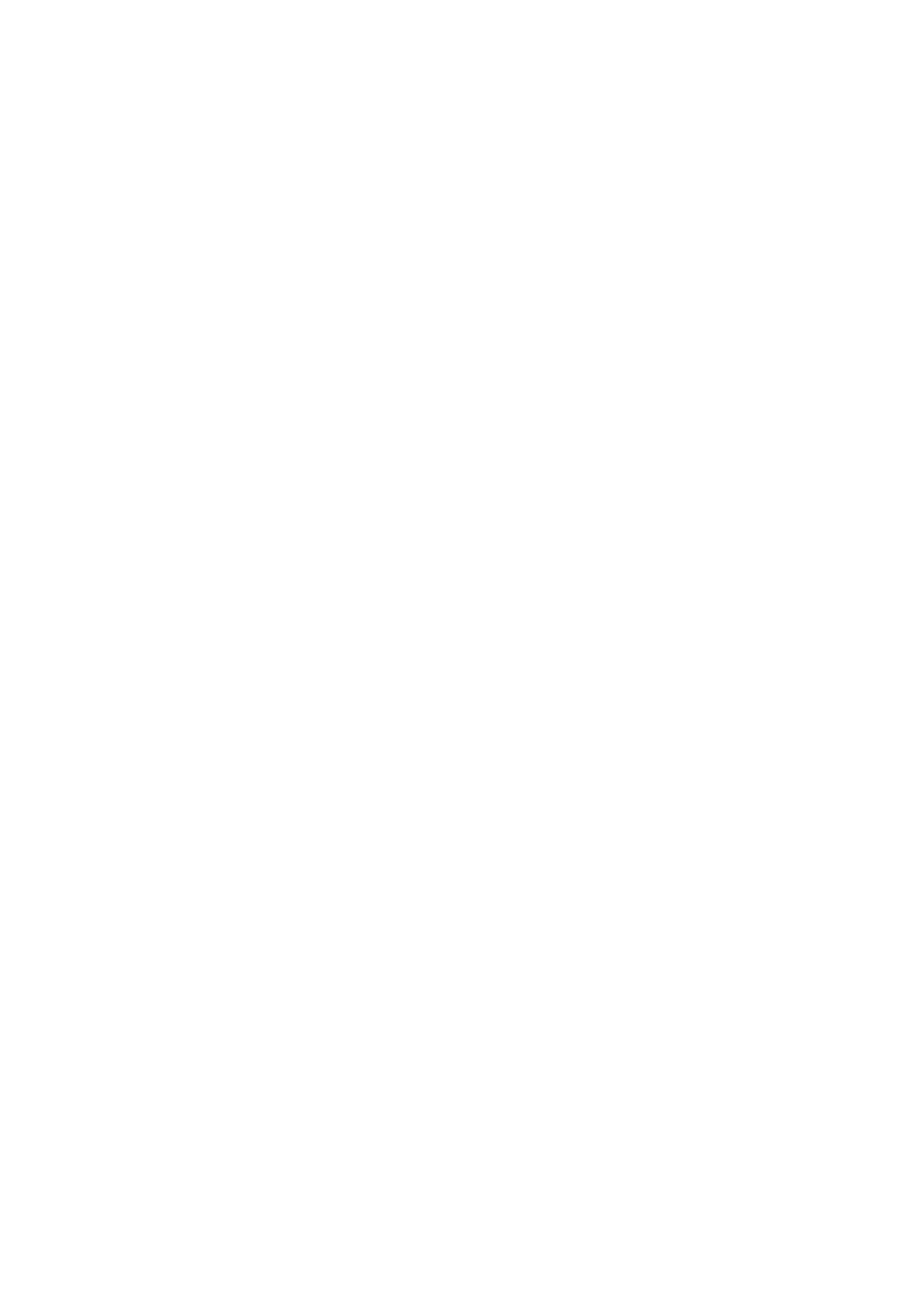
Alarmda titreşim fonksiyonunu etkinleştirmek için
1
Saat öğesine ve ardından düzenlemek istediğiniz alarma dokunun.
2
Titreşim onay kutusunu işaretleyin.
3
Kaydet öğesine dokunun.
Yan tuş davranışlarını ayarlamak için
1
Saat öğesini bulup dokunun ve ardından düzenlemek istediğiniz alarmı seçin.
2
Kenar düğme davranışı öğesine dokunun, daha sonra alarm sırasında
basıldığında yan tuşların istenen davranışını seçin.
3
Kaydet öğesine dokunun.
130
Bu, ilgili yayının İnternet sürümüdür. © Sadece kişisel kullanım amacıyla yazdırılabilir.