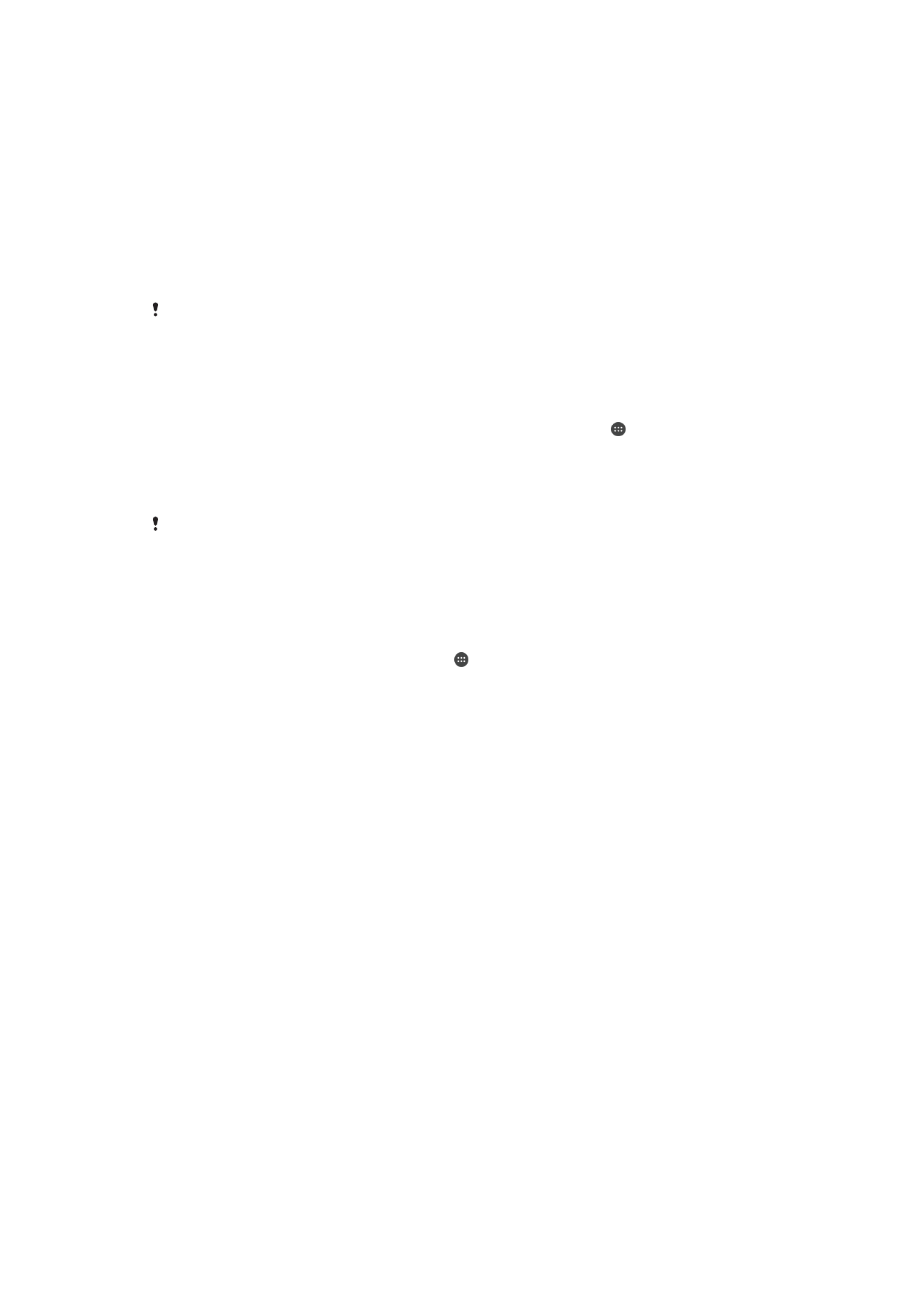
Надання загального доступу до вмісту для інших
пристроїв DLNA Certified™
Ви можете переглядати або відтворювати на інших пристроях (телевізорі, комп’ютері тощо)
мультимедійний вміст, збережений на своєму пристрої. Ці пристрої має бути підключено до тієї
самої бездротової мережі. Це можуть бути телевізори чи динаміки Sony або пристрої, що мають
сертифікацію DLNA Certified™ від Digital Living Network Alliance. Також ви можете переглядати або
відтворювати на пристрої вміст з інших пристроїв DLNA Certified™.
Налаштувавши загальний доступ пристроїв до мультимедійного вмісту, ви зможете, наприклад,
слухати на пристрої музичні файлі, що зберігаються на комп’ютері, або переглядати на великому
екрані телевізора фотографії, зняті на камеру пристрою.
Відтворення файлів з інших пристроїв DLNA Certified™ на вашому
пристрої
Коли ви відтворюєте на пристрої файли з іншого пристрою DLNA Certified™, цей пристрій виконує
роль сервера. Інакше кажучи, він надає загальний доступ до вмісту через мережу. На пристрої-
сервері потрібно ввімкнути функцію обміну вмістом, і цей пристрій має надати вашому пристрою
право на доступ до нього. Окрім того, сервер має бути підключений до тієї ж мережі Wi-Fi, що й
ваш пристрій.
117
Перед вами онлайн-версія цього видання. © Роздруковувати його можна лише для власного користування.
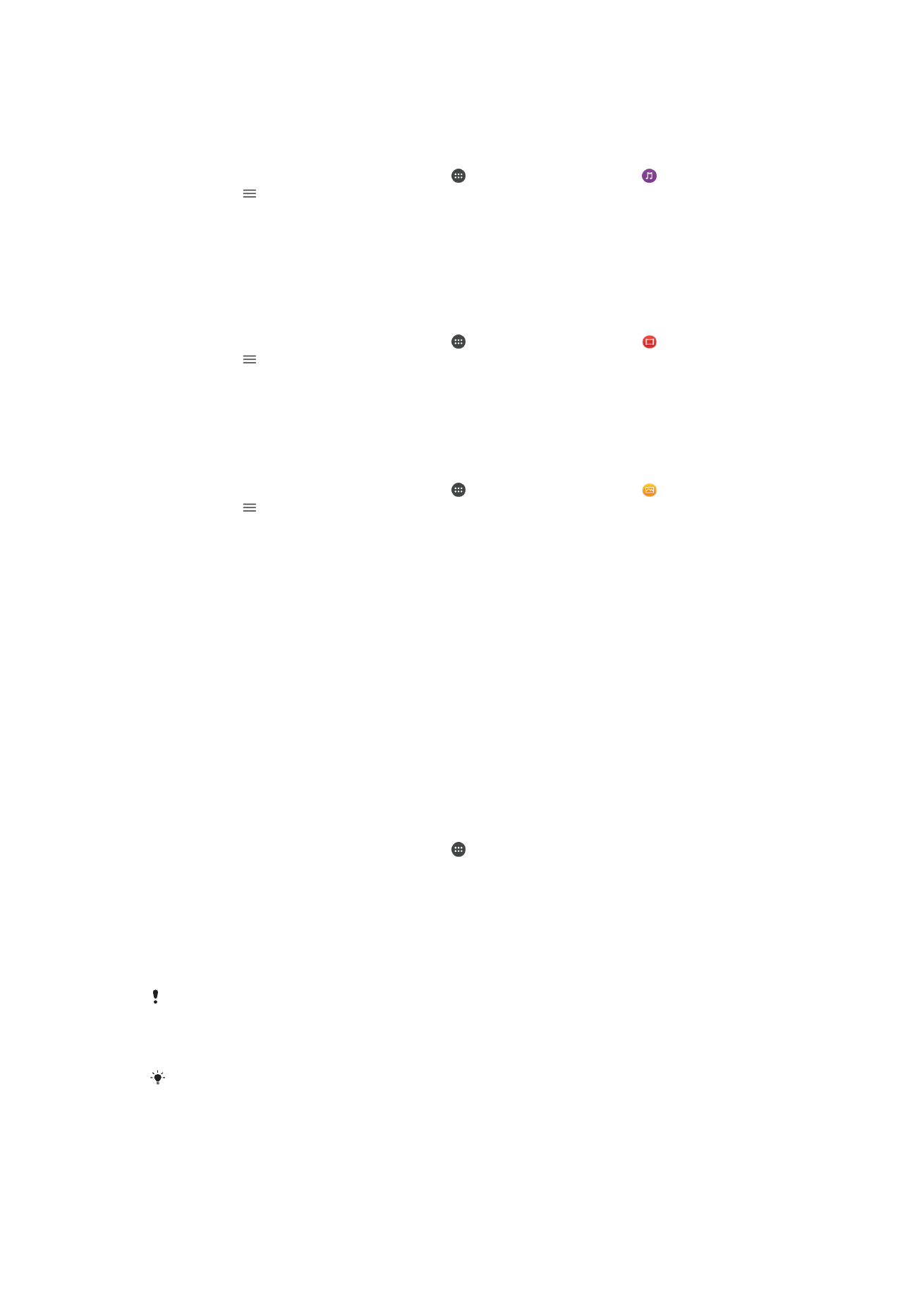
Відтворення на своєму пристрої музичної композиції, що зберігається на іншому
пристрої
1
Переконайтеся, що пристрій, із яким потрібно обмінятися вмістом, підключено до тієї ж
мережі Wi-Fi, що й ваш пристрій.
2
Перейдіть на Головний екран, торкніться , а потім знайдіть і торкніться .
3
Торкніться , а потім — Домашня мережа.
4
Виберіть пристрій зі списку підключених.
5
Перегляньте папки підключеного пристрою та виберіть композицію для відтворення. Після
вибору композиція почне відтворюватись автоматично.
Відтворення на пристрої відеозапису, до якого надано загальний доступ
1
Переконайтеся, що пристрої, з якими слід обмінятися файлами, підключено до тієї ж мережі
Wi-Fi, що й ваш пристрій.
2
Перейдіть на Головний екран, торкніться , а потім знайдіть і торкніться .
3
Торкніться , а потім — Домашня мережа.
4
Виберіть пристрій зі списку підключених.
5
Перегляньте папки підключеного пристрою та виберіть відеозапис для відтворення.
Перегляд фотографії, до якої надано загальний доступ, на своєму пристрої
1
Переконайтеся, що пристрої, з якими слід обмінятися файлами, підключено до тієї ж мережі
Wi-Fi, що й ваш пристрій.
2
Перейдіть на Головний екран, торкніться , а потім знайдіть і торкніться .
3
Торкніться , а тоді — Домашня мережа.
4
Виберіть пристрій зі списку підключених.
5
Перегляньте папки на підключеному пристрою та виберіть фотографію, яку потрібно
переглянути.
Відтворення файлів з інших пристроїв DLNA Certified™ на вашому
пристрої
Перед тим як переглядати або відтворювати мультимедійні файли з пристрою на інших пристроях
DLNA Certified™, необхідно налаштувати у пристрої загальний доступ до файлів. Пристрої, з якими
ви обмінюєтеся вмістом, називаються пристроями-клієнтами. Наприклад, пристроєм-клієнтом може
бути телевізор, комп'ютер або планшет. Пристрій, який надає пристроям-клієнтам доступ до вмісту,
виконує роль сервера мультимедіа. Налаштовуючи загальний доступ до файлів у пристрої, ви
також маєте надати пристроям-клієнтам дозвіл на доступ. Після того як ви це зробите, такі
пристрої відображатимуться у вашому пристрої як зареєстровані. Пристрої, що очікують на дозвіл
на доступ, відображаються у списку пристроїв, які очікують рішення.
Налаштування обміну файлами з іншими пристроями DLNA Certified™
1
Підключіть пристрій до мережі Wi-Fi.
2
Перейдіть на Головний екран, торкніться . Після цього знайдіть і торкніться
Установки > З’єднання пристрою > Медіасервер.
3
Торкніться повзунка Надати доступ до медіа.
4
Використовуйте для підключення до свого пристрою комп’ютер або інші пристрої-клієнти
DLNA™, підключені до тієї ж мережі Wi-Fi.
5
На панелі стану пристрою відобразиться відповідне сповіщення. Відкрийте це сповіщення
та налаштуйте права доступу для кожного пристрою-клієнта, що намагається підключитися
до вашого пристрою.
Дії, які потрібно виконати для доступу до мультимедіа на вашому пристрої за допомогою
пристрою-клієнта DLNA™, залежать від пристрою-клієнта. Додаткову інформацію див. в
посібнику користувача пристрою-клієнта. Якщо пристрій недоступний для клієнта в
мережі, перевірте, чи працює ваша мережа Wi-Fi.
Можна також відкрити меню Медіасервер у певних програмах, таких як «Музика»,
«Альбом» чи «Відео», перетягнувши лівий край головного екрана програми праворуч, а
потім торкнувшись Установки > Медіасервер.
118
Перед вами онлайн-версія цього видання. © Роздруковувати його можна лише для власного користування.
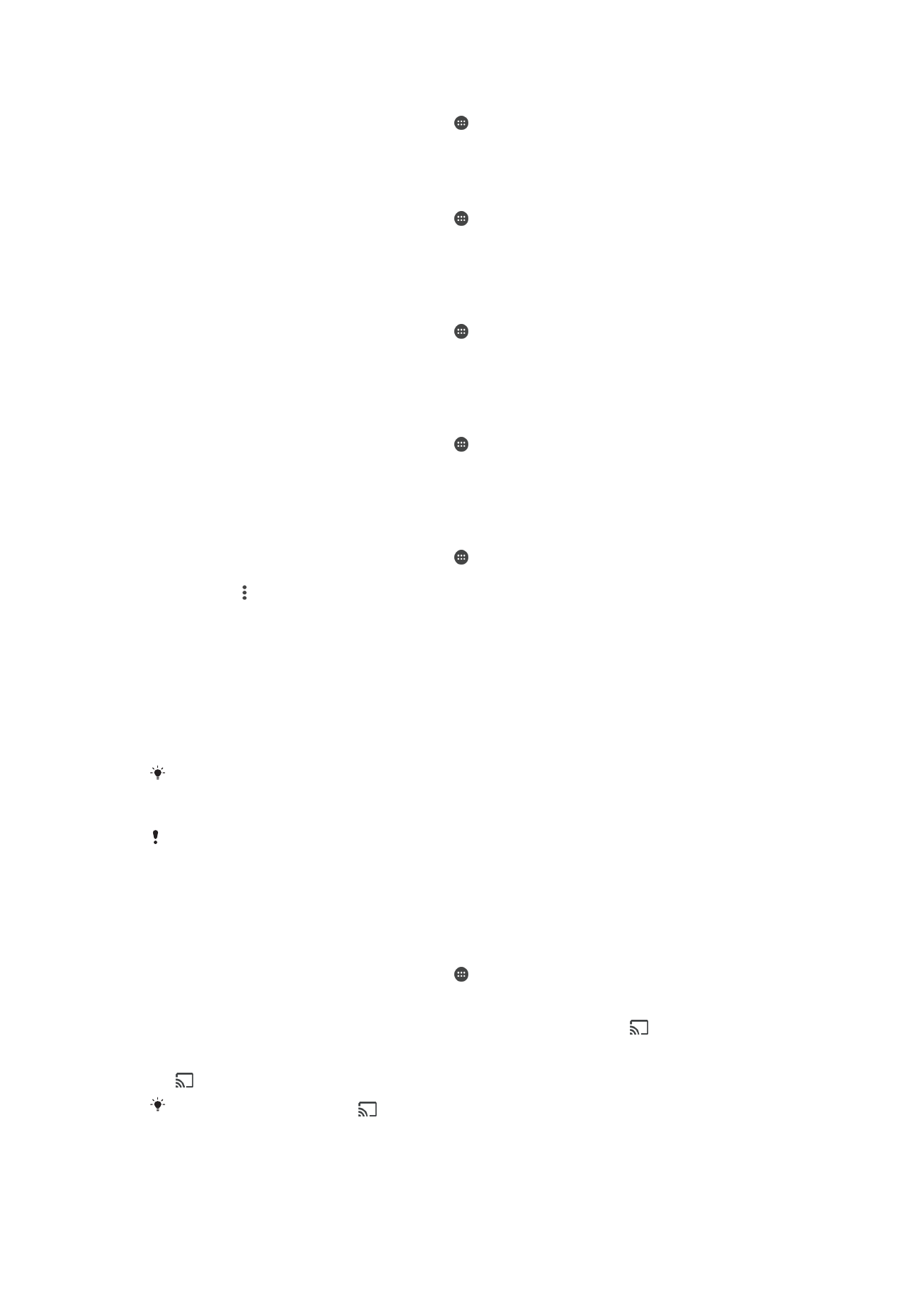
Припинення обміну файлами з іншими пристроями в домашній мережі
1
Перейдіть на Головний екран і торкніться .
2
Знайдіть і торкніться Установки > З’єднання пристрою > Медіасервер.
3
Торкніться повзунка Надати доступ до медіа.
Установлення прав доступу для пристрою, що очікує рішення
1
Перейдіть на Головний екран і торкніться .
2
Знайдіть і торкніться Установки > З’єднання пристрою > Медіасервер.
3
Виберіть пристрій зі списку Пристрої в режимі очікування.
4
Установіть рівень прав доступу.
Змінення імені зареєстрованого пристрою
1
Перейдіть на Головний екран і торкніться .
2
Знайдіть і торкніться Установки > З’єднання пристрою > Медіасервер.
3
Виберіть пристрій зі списку Зареєстровані пристрої, а потім — Змінити ім’я.
4
Введіть нове ім’я пристрою та торкніться OK.
Змінення рівня доступу для зареєстрованого пристрою
1
Перейдіть на Головний екран і торкніться .
2
Знайдіть і торкніться Установки > З’єднання пристрою > Медіасервер.
3
Виберіть пристрій зі списку Зареєстровані пристрої.
4
Торкніться Змінити рівень доступу й виберіть потрібний параметр.
Отримання довідки щодо обміну вмістом з іншими пристроями DLNA Certified™
1
Перейдіть на Головний екран і торкніться .
2
Знайдіть і торкніться Установки > З’єднання пристрою > Медіасервер.
3
Торкніться , а тоді — Довідка.
Відображення файлів на іншому пристрої за допомогою функції
Cast
За допомогою технології DLNA™ можна передавати мультимедійний вміст, збережений на
пристрої, на інший пристрій, підключений до тієї ж мережі Wi-Fi. Пристрій, що приймає дані, має
виконувати функції пристрою Digital Media Renderer (DMR), щоб відтворювати вміст, отриманий із
вашого пристрою. Пристрої DMR — це, наприклад, телевізор із функціями DLNA на ПК з Windows®
7 або пізнішої версії.
Дії, які потрібно виконати, щоб відтворити мультимедійний файл у загальному доступі,
можуть залежати від пристрою-клієнта. Щоб дізнатися більше про пристрій DMR, див.
відповідний посібник користувача.
Вміст, захищений технологією Адміністрування цифрових прав (DRM), не можна
відтворити на пристрої Digital Media Renderer з використанням технології DLNA™.
Відтворення фотографій і відеозаписів на пристрої-клієнті за допомогою функції
Cast
1
Переконайтеся, що ви правильно налаштували пристрій-клієнт DMR або DLNA™ та його
підключено до тієї самої мережі Wi-Fi, що й ваш пристрій.
2
Перейдіть на Головний екран і торкніться .
3
Знайдіть і торкніться Альбом.
4
Знайдіть і відкрийте фотографії або відеозаписи, які бажаєте переглянути.
5
Торкніться екрана, щоб відобразити панель інструментів, а потім торкніться і виберіть
пристрій, якому потрібно надати загальний доступ до вмісту.
6
Щоб зупинити надання доступу до фотографій і відеозаписів пристрою-клієнту, торкніться
і виберіть Припинити трансляцію.
Крім того, якщо торкнутися
, можна побачити список пристроїв Google Cast.
119
Перед вами онлайн-версія цього видання. © Роздруковувати його можна лише для власного користування.
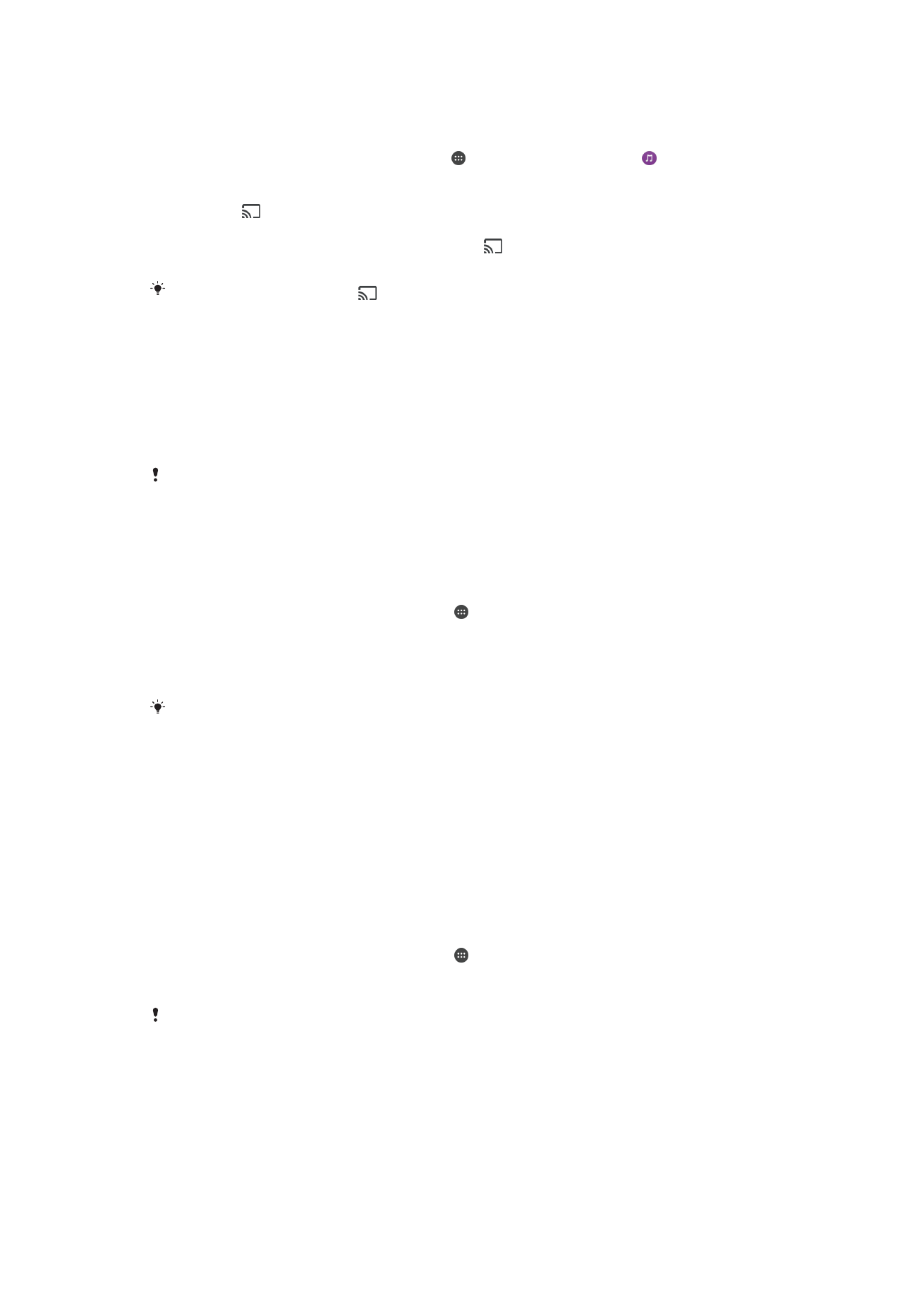
Відтворення музичних композицій на пристрої-клієнті за допомогою функції Cast
1
Переконайтеся, що ви правильно налаштували пристрій-клієнт DMR або DLNA™ та його
підключено до тієї самої мережі Wi-Fi, що й ваш пристрій.
2
Перейдіть на Головний екран, торкніться , а потім знайдіть і торкніться .
3
Виберіть категорію музики, знайдіть композицію, до якої слід надати доступ, а потім
торкніться її.
4
Торкніться і виберіть пристрій-клієнт, якому потрібно надати доступ до вмісту.
Композиція почне автоматично відтворюватися на вибраному пристрої.
5
Щоб відключитися від пристрою-клієнта, торкніться , а потім виберіть Припинити
трансляцію.
Крім того, якщо торкнутися
, можна побачити список пристроїв Google Cast.